Notionは多機能すぎて、ダウンロードしたのに何からしてよいか、しばしフリーズした経験はありませんか。
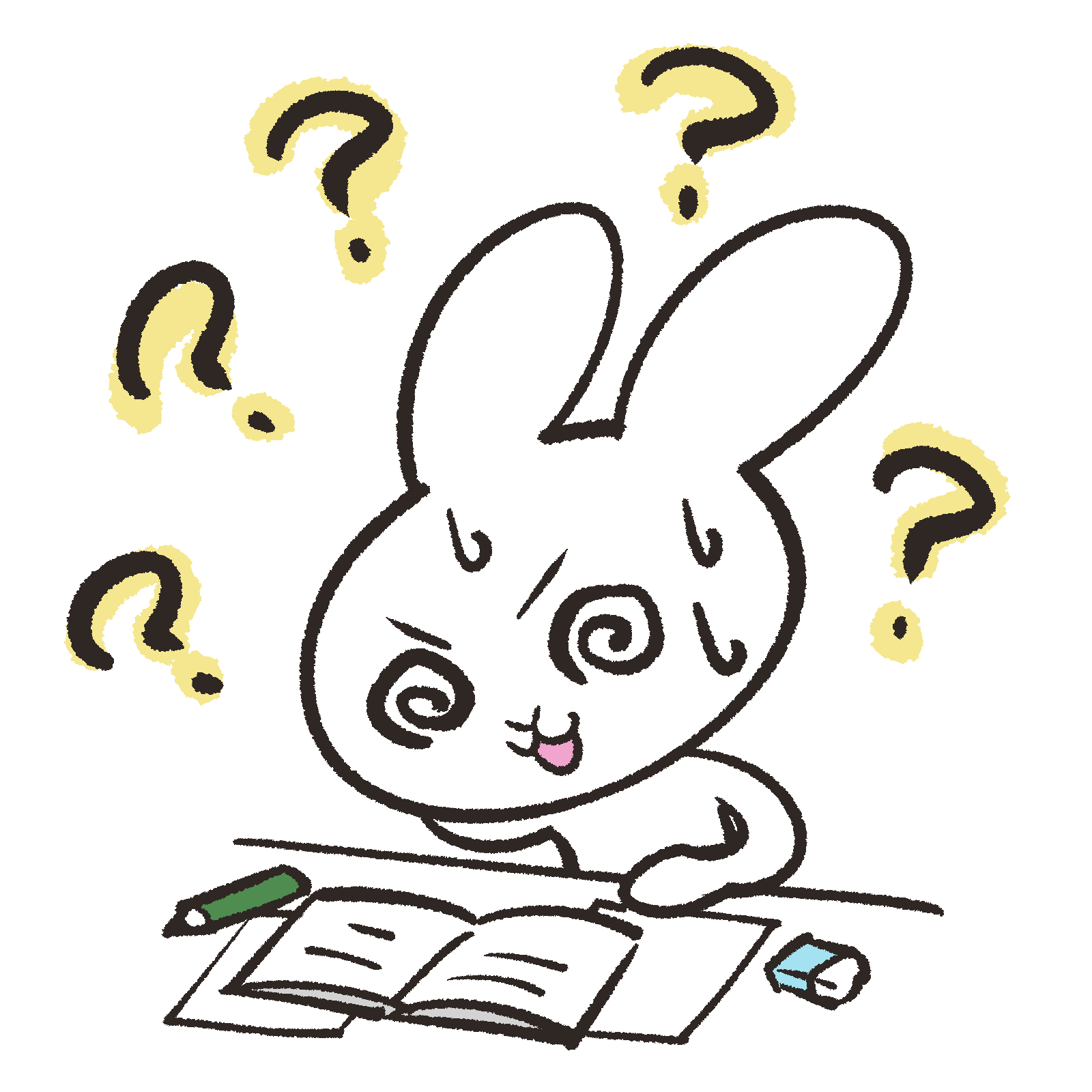 Notion初心者
Notion初心者Notionの最大の特徴はデータベース機能と言われても、
頭にはてなマークが浮かぶだけ!!
そんなあなたのNotionデビューは、Todo管理はいかがでしょうか?
Notionは表示パターンを変えて多元的発想が簡単にできるので、あなたの仕事が効果的にはかどります。
その一つの表示方法として、ガントチャート形式のタイムラインビューがとっても簡単に作れるんですよ。
それでは、タイムラインビューでさっそく Todo管理 を始める方法を一緒に見ていきましょう!
一度使うともう他のタスク管理ツールには戻れないですよ!
Notionってなにができるの?


今までは、メモ・タスク管理・スケジュール管理をするのに、それぞれのアプリが必要でしたが、Notionではそれをひとつにまとめることができます。
左側にWORKSPACEと呼ばれる、さまざまな機能をまとめた部分があり、ここからスタートしますよ。
こちらで、Notionの使い方と画面左にある機能一覧を紹介し、説明しています。


また、Notion日本語版である『Notionベータ版』のダウンロードする方法を、パソコン・モバイルで説明してあります。
今までのNotionもアップデートすれば日本語対応できますよ。


【NotionのTodo管理】ビューとプロパティを使いこなそう!
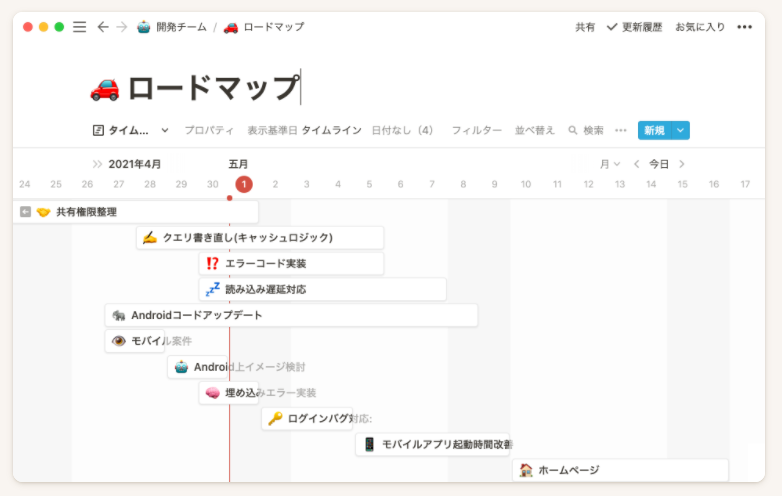
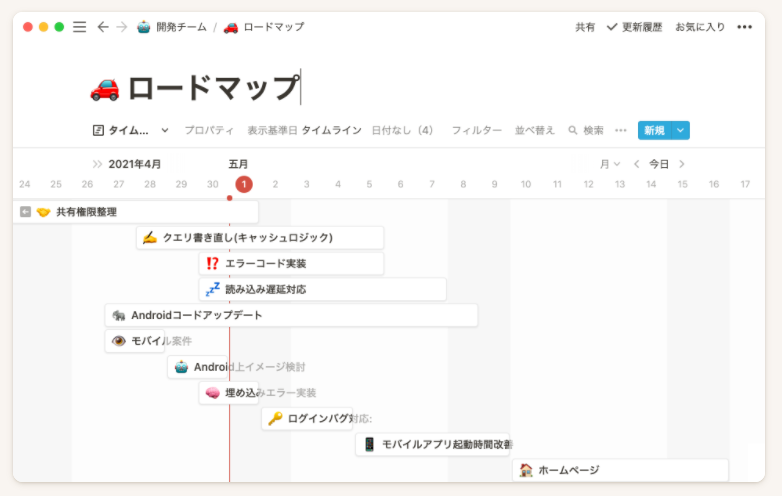
ビューとプロパティの理解こそがNotionを使いこなす大切なポイントです。



こことても大事なワードです!
【Todo管理】 ビューを制する者は、Notionを制す
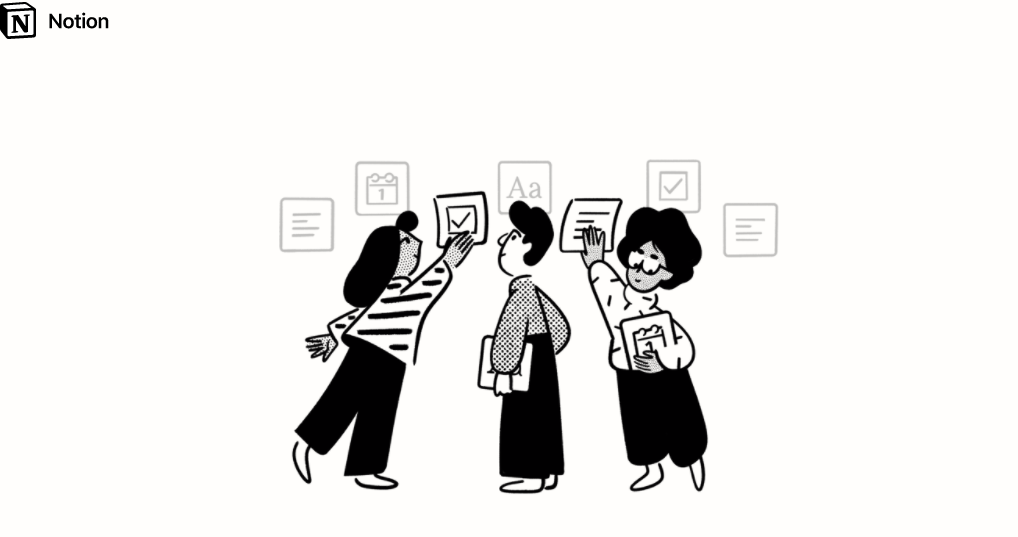
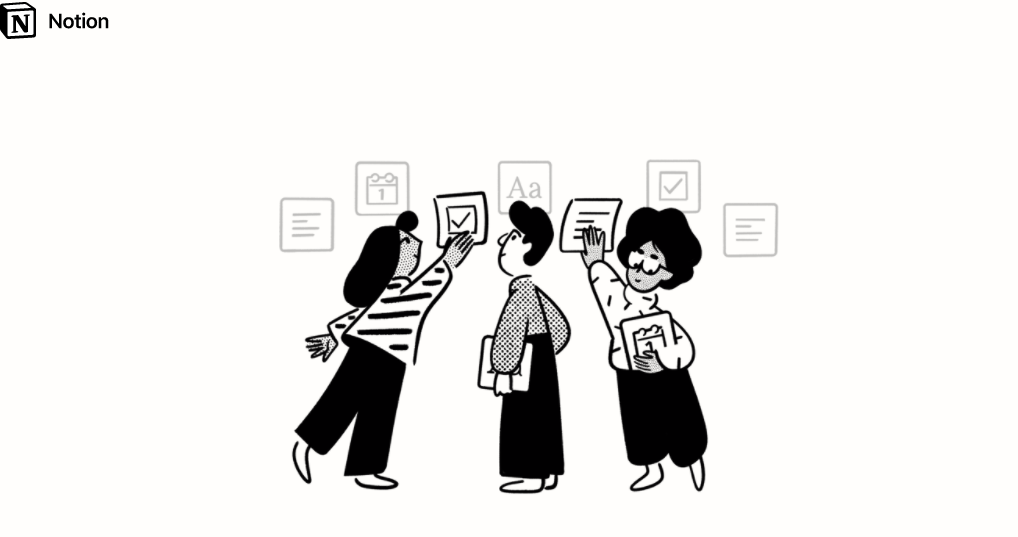
Notionには全部で6つのビュー(表示方法)があります。
その中でもTodo管理では、以下の3つのビューを使うことをオススメします。
Notionでは、TableView、Gallery、Listも入れて全部で6つのビューが展開できます。



まずはボードビュー・カレンダービュー・タイムラインビューの3つのビューの操作方法を見てみよう!
ボードビュー
ボードビューを使って、タスクをひとつひとつ列挙するために、まずはテンプレート作りからスタートします。
手順1.左のサイドバーのテンプレートをクリックします。
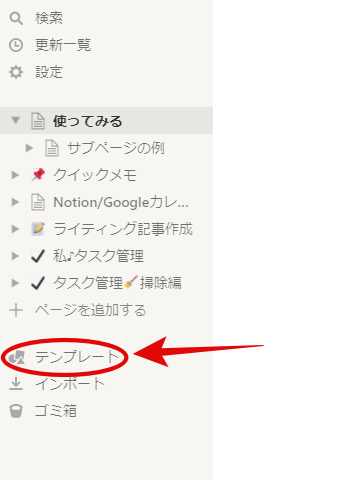
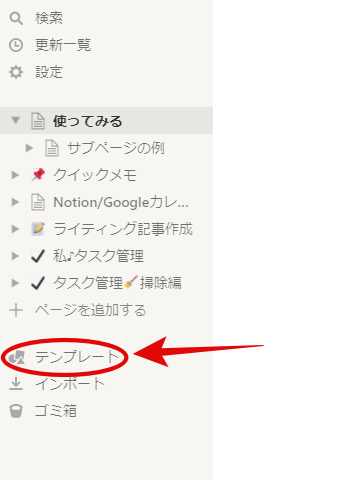
手順2.①のタスクリストをクリックする。
手順3.②の「このテンプレートを使用する」をクリックするとボードビューがすぐに出来上がります!早いですね!
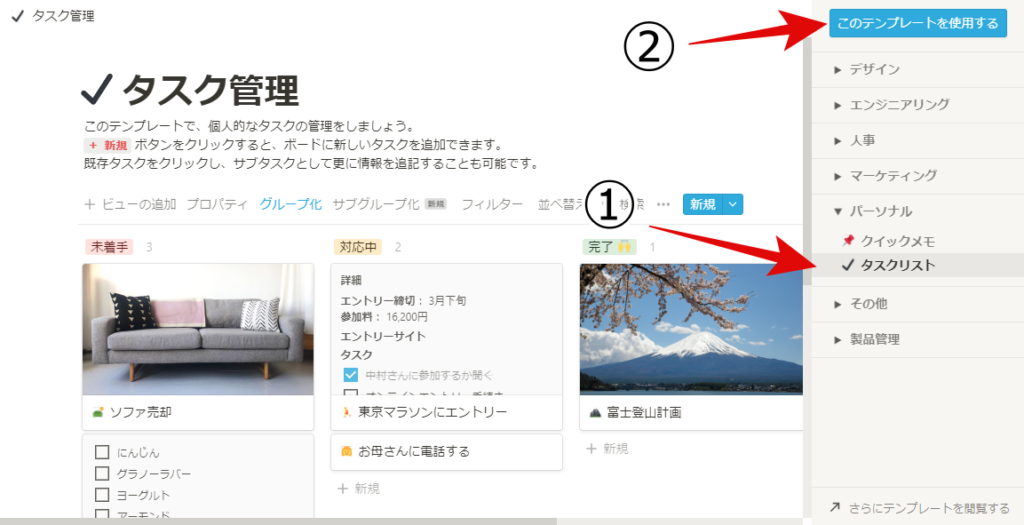
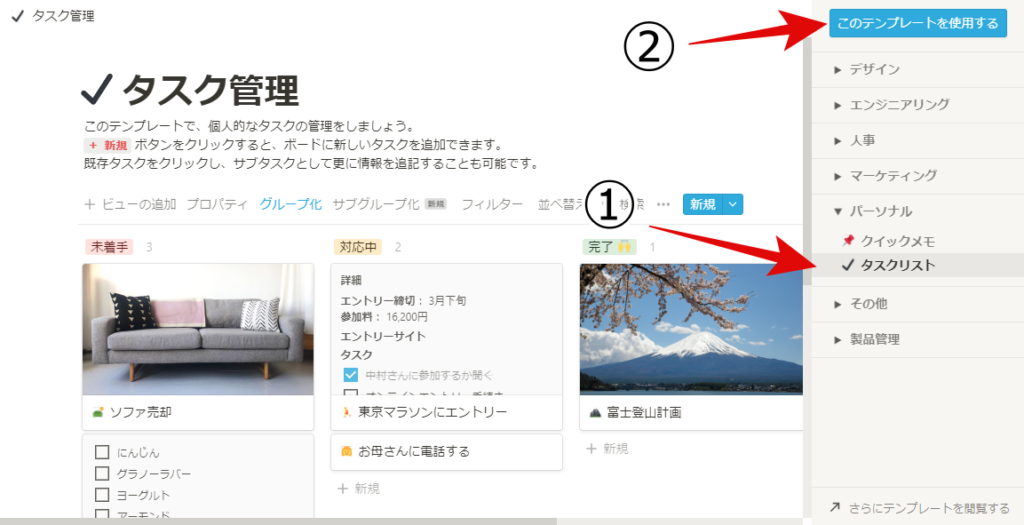
手順4.①に自分のタスクのタイトルを書きましょう。(例)ライティング記事作成
手順5.②の「+新規」をクリックして、自分のタスクをどんどん追加していきましょう。(例)リサーチ・画像を探す
手順6.余裕があれば、③のカバー画像を設定してお気に入りの画像にカスタマイズしてみてくださいね。
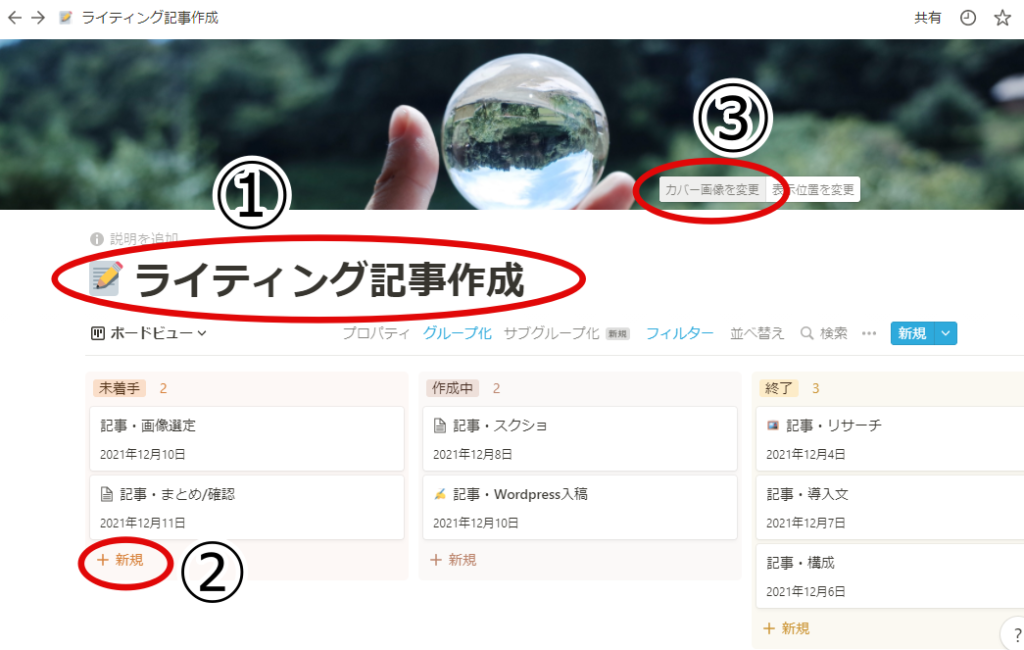
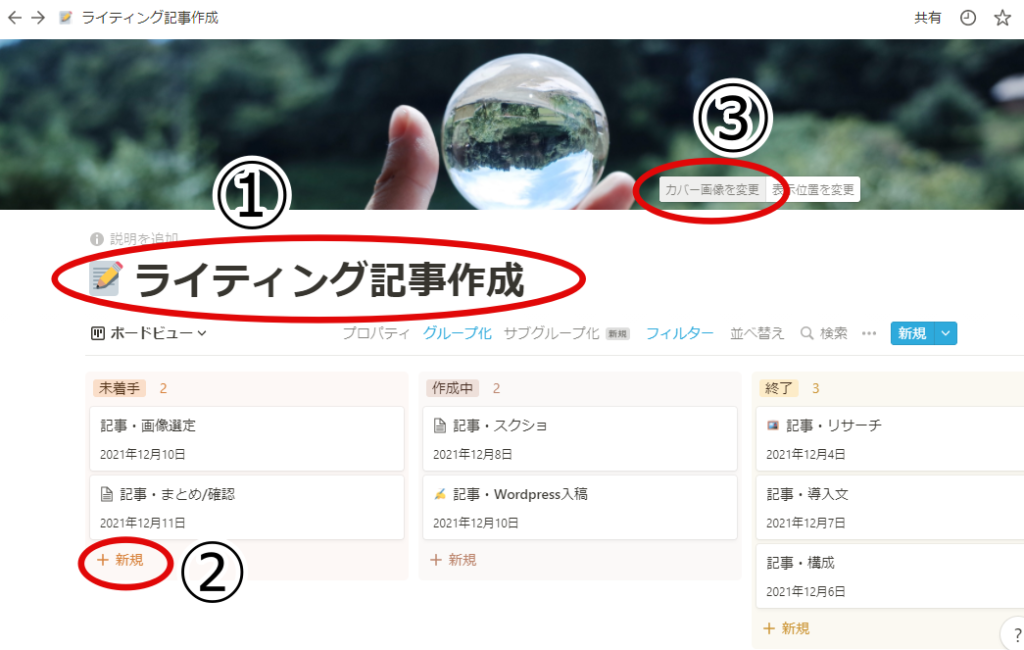



終了したタスクは、右側の終了のグループに自分でドラッグ&ドロップすればいいんだよ!
カレンダービュー
手順.v印をクリックして、✙ビューの追加で「カレンダービュー」を選択してください。
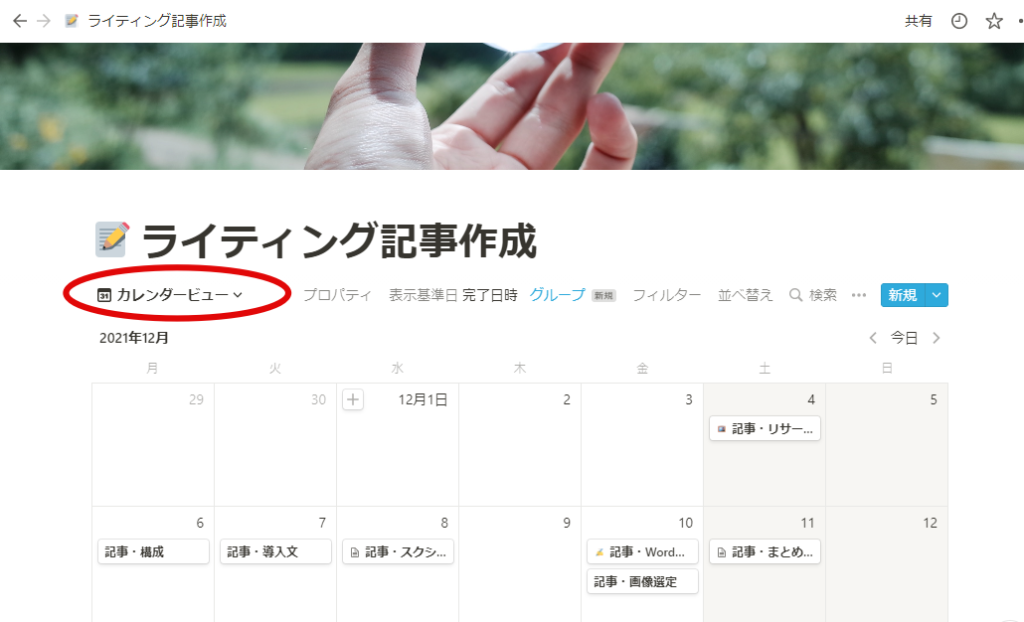
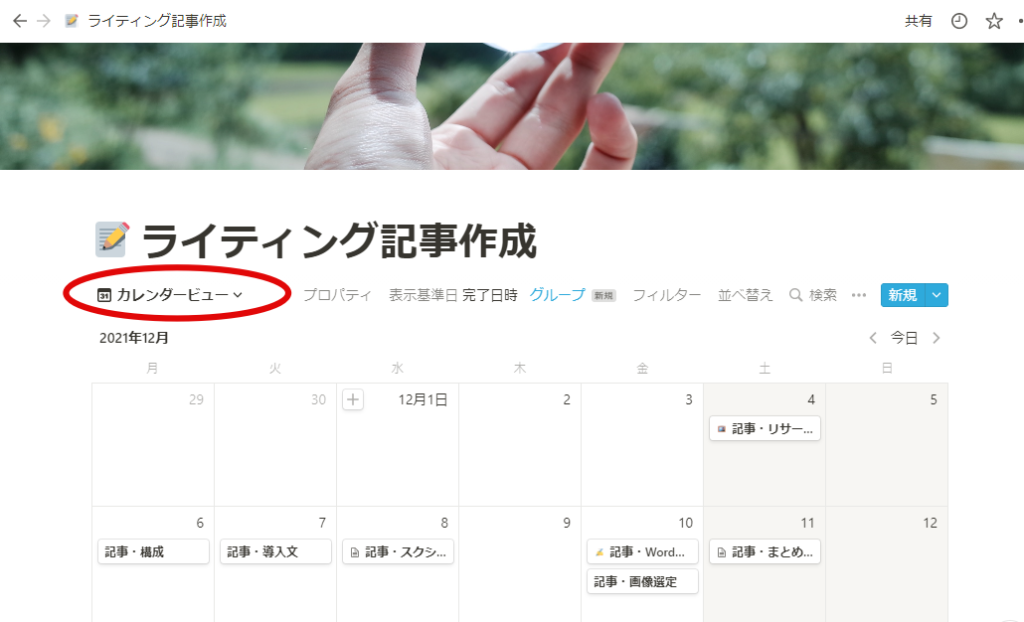
Notionのすごいところは、このTodo管理をカレンダー形式でも見るところです。
Calendar Viewに切り替えれば、カレンダーを見ながらスケジュール管理をすることが出来ます。



Notionではビューの変更が簡単にできるのがとにかく便利!
カレンダービューをもっと詳しく知りたい方は、こちらのNotionのスケジュール管理の記事をお読みください。


タイムラインビュー
いわゆるガントチャート形式のことを、Notionではタイムラインビューと呼びます。
手順.v印をクリックして、✙ビューの追加で「タイムラインビュー」を選択してください。
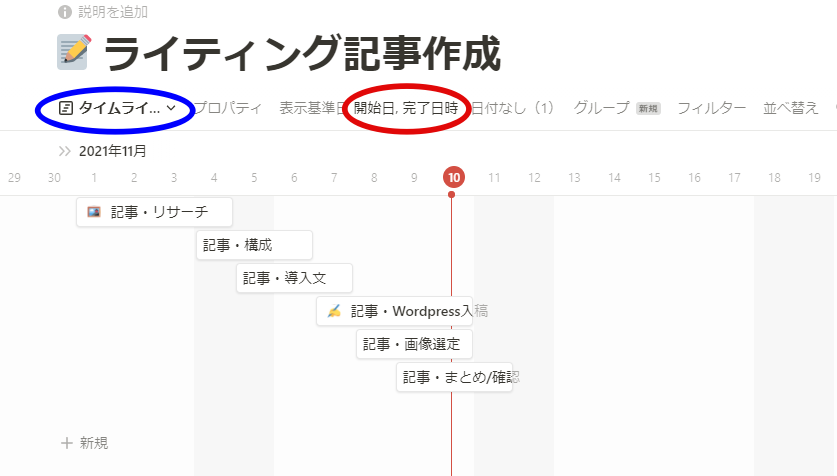
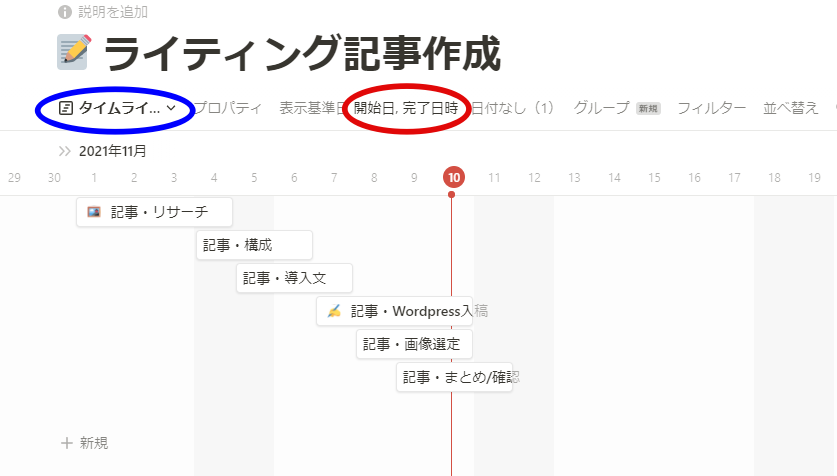
期間(開始日と完了日)というプロパティが設定されていれば、タイムラインビューになります。



進捗状況が一目でわかるから、仕事がバリバリできそう!!
プロパティの詳しい設定方法は次の段落で説明していきますね。
【ToDo管理】 プロパティを制する者は、Notionを制す
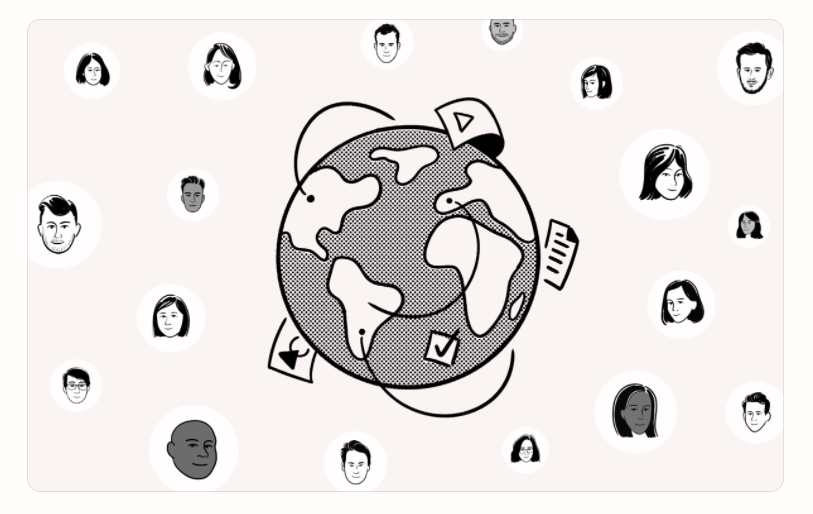
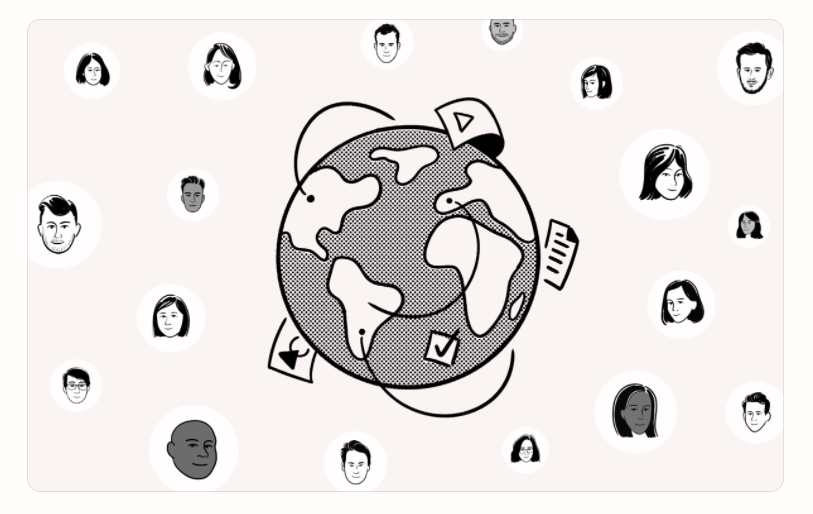
タイムラインビューを使う場合、プロパティの設定ができるようになると更に便利です。
例えば、開始日と完了日を設定すれば、時間軸を使った表示になります。
他にも、優先度順、開始日が早い順、クライアント名ごとに表示するなど、様々なカスタマイズができます。



ひとつのデータでいろんな表示方法が選べるんだね!!
それでは具体的な操作方法と、便利な使い方を一緒に見ていきましょう!
プロパティ設定の操作方法
手順1.①の「プロパティを追加」をクリックします。
手順2.②の窓に完了日時(「締め切り日」「デッドライン」など自分で自由に決められます)とテキスト名を書きましょう。
手順3.③で日付を選びます。 ダーが出てくるので、日付の設定がしやすいです。
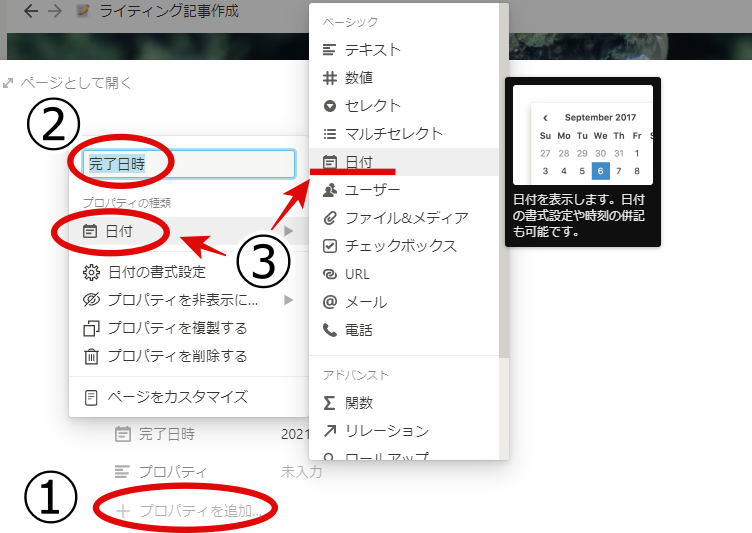
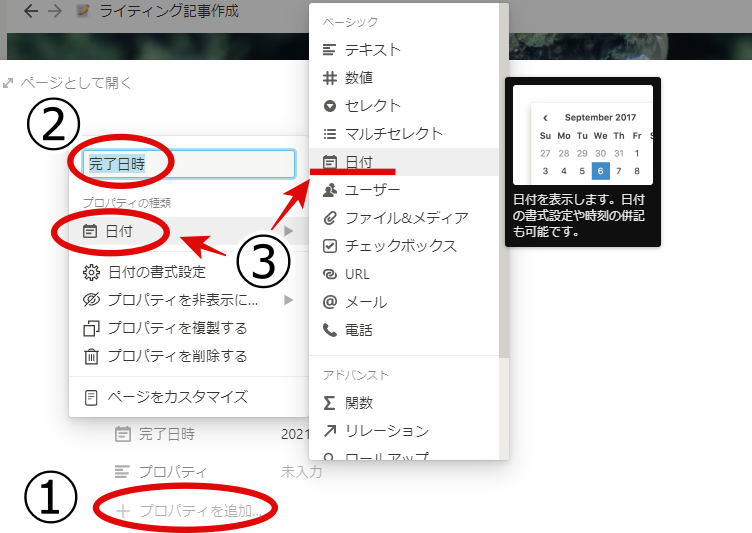
【困った】タイムラインビューの時間軸が完了日しか表示されない場合
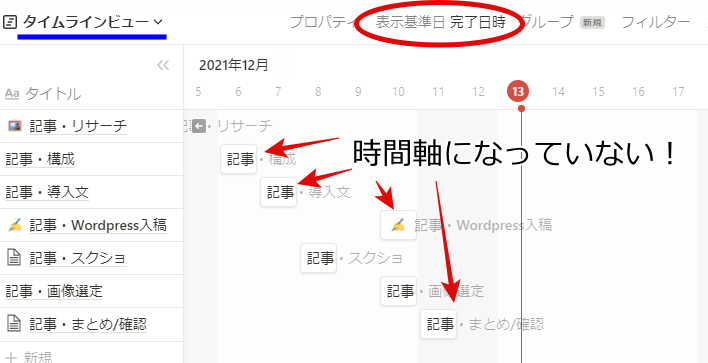
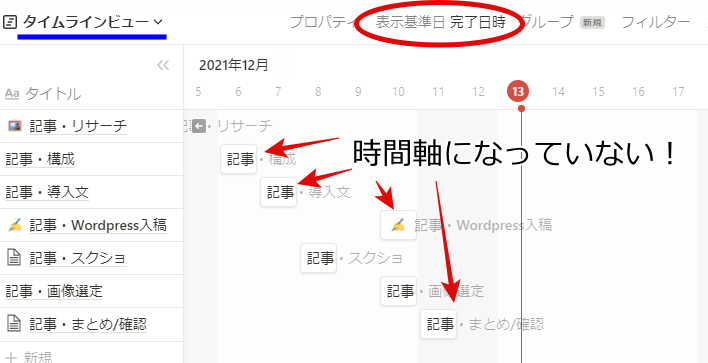



タイムラインビューの時間軸が完了日だけしか表示されない時があるよ??なんで??
そんな時は、タイムラインビューの時間軸の設定がまだできていません。
手順1.①の表示基準日の日が、完了日だけ(または開始日だけ)になっていると時間軸になりません。まずここを確認してみましょう。
手順2.②の開始日と終了日に別々のプロパティ使用するをオンにします。
手順3.開始日と終了日にチェックを入れます。
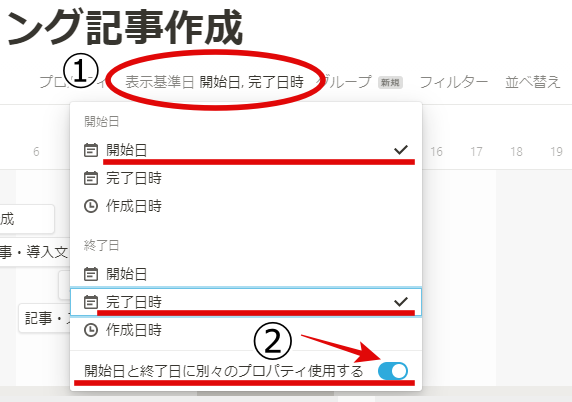
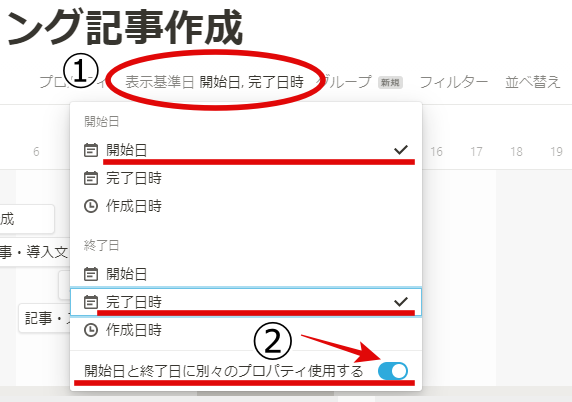
この設定をしたらタイムラインビューの時間軸が出ますので、活用してください。



瞬時にタイムラインビューになるなんて、すごい!!
仕事がスイスイはかどる!
【もっと見やすく】必要最低限の表示内容で、見やすくしよう
時間軸の所に開始日、完了日、作成日時を自由に入れられますが、多用するとわかりづらくなります。
タスクを作成した日時が必要なければ、作成日時を非表示にしておきましょう。
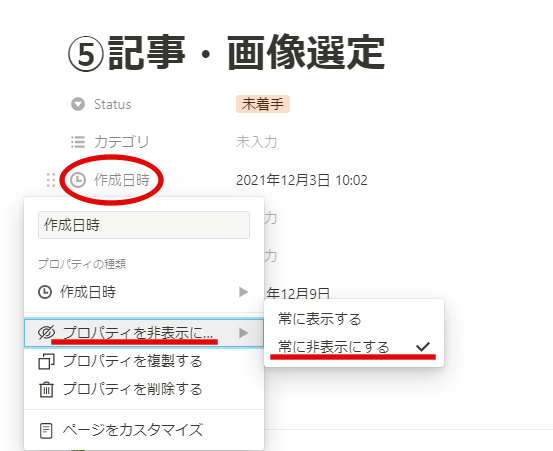
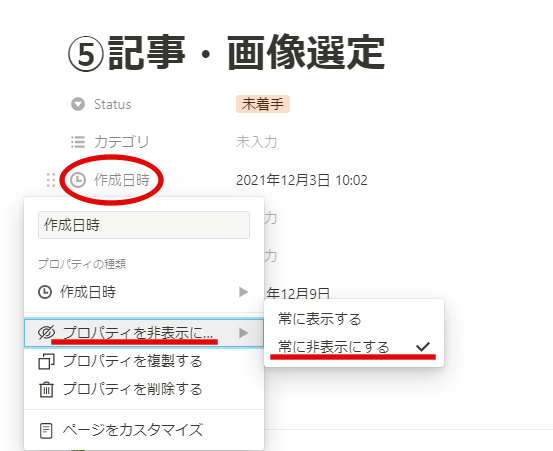
あとで必要になる事もあるので、消去よりまずは非表示がおススメですよ。
【困った】ボードビューでチェックボックスが出てこない場合
Notionも2021年10月に日本語へ移行してとても便利になっています。
ただその真っ最中なのか、タスク管理で便利なチェックボックスの表示で面白い事がありました。
同じ現象で悩んでいる方もいるかもしれないので、皆さんにも事例紹介をさせてくださいね。
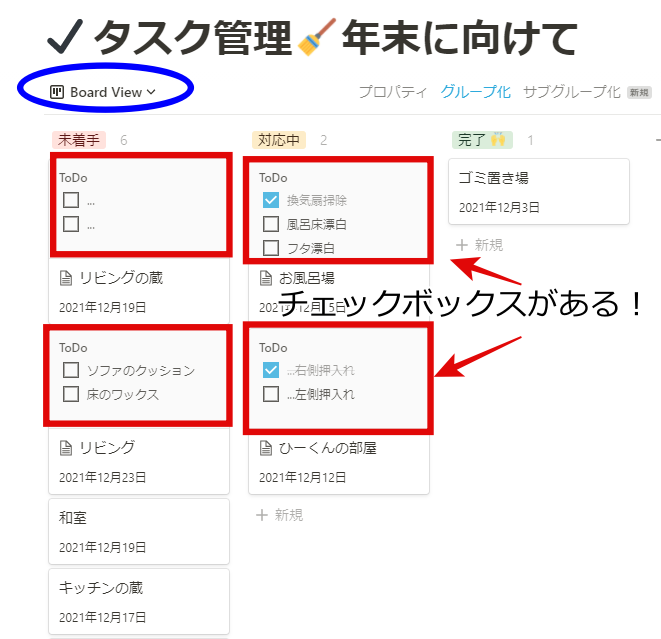
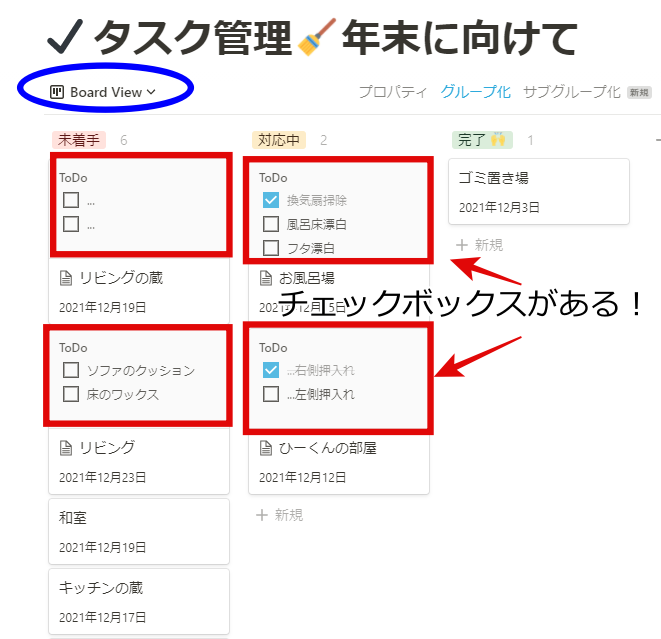



タスク管理の中にチェックボックスがあって便利だけれど…
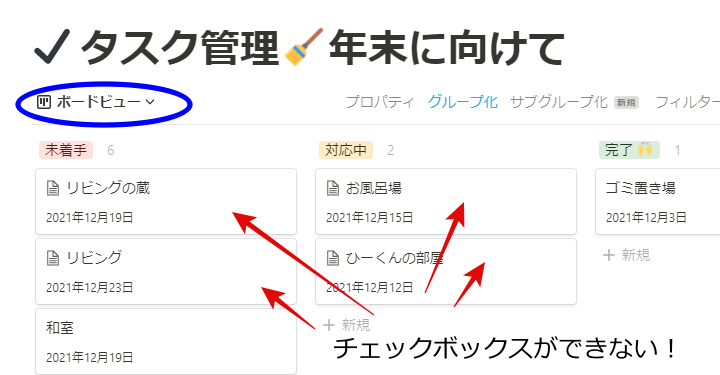
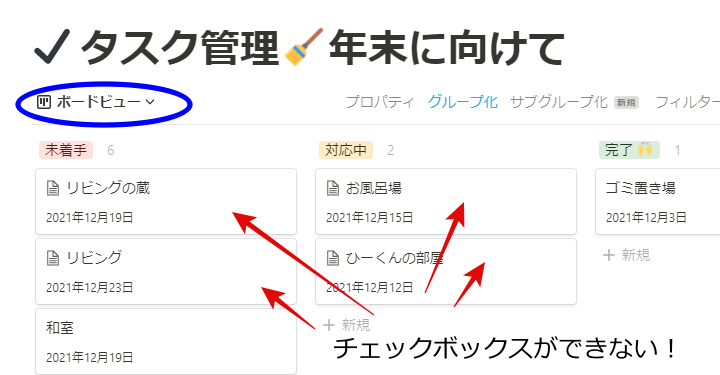
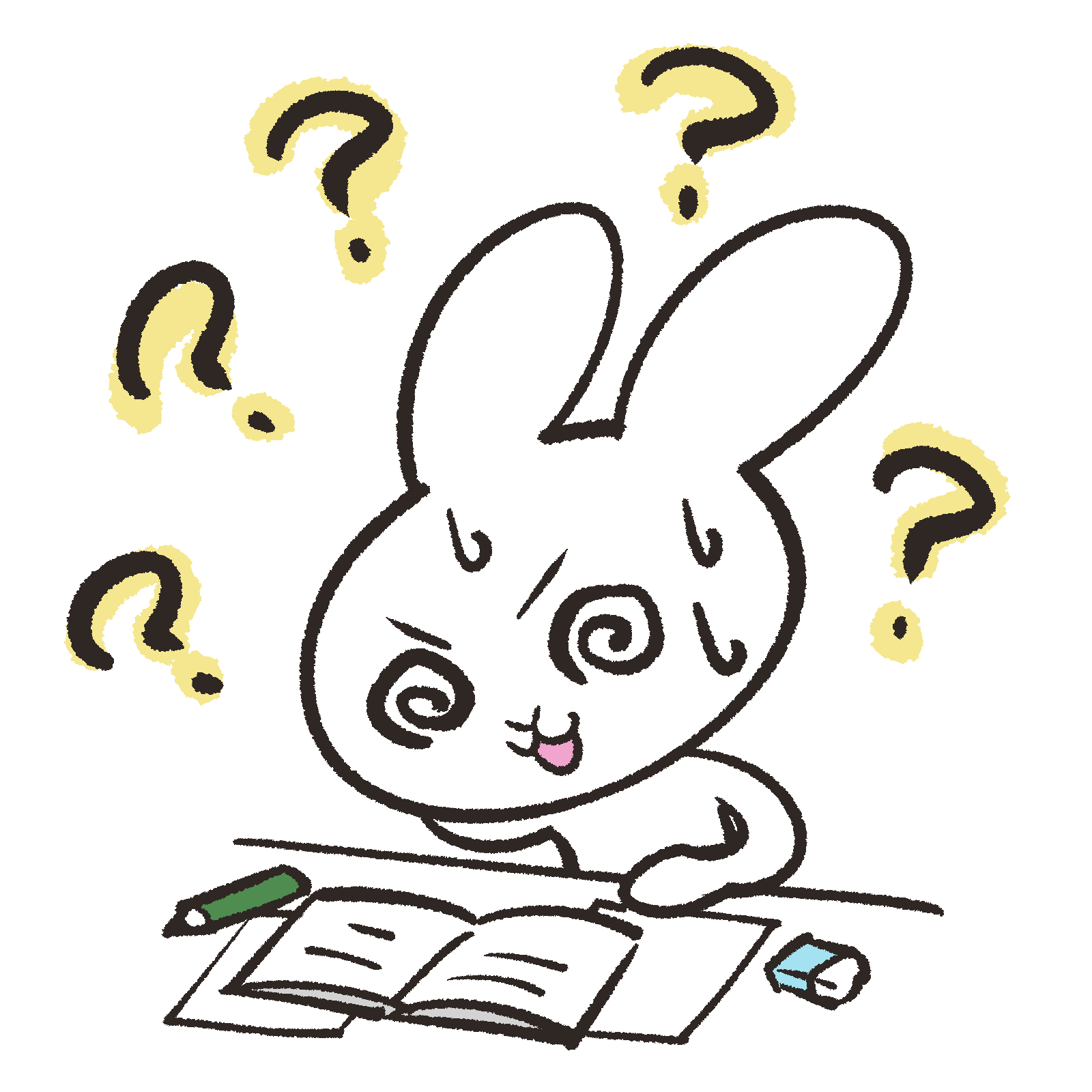
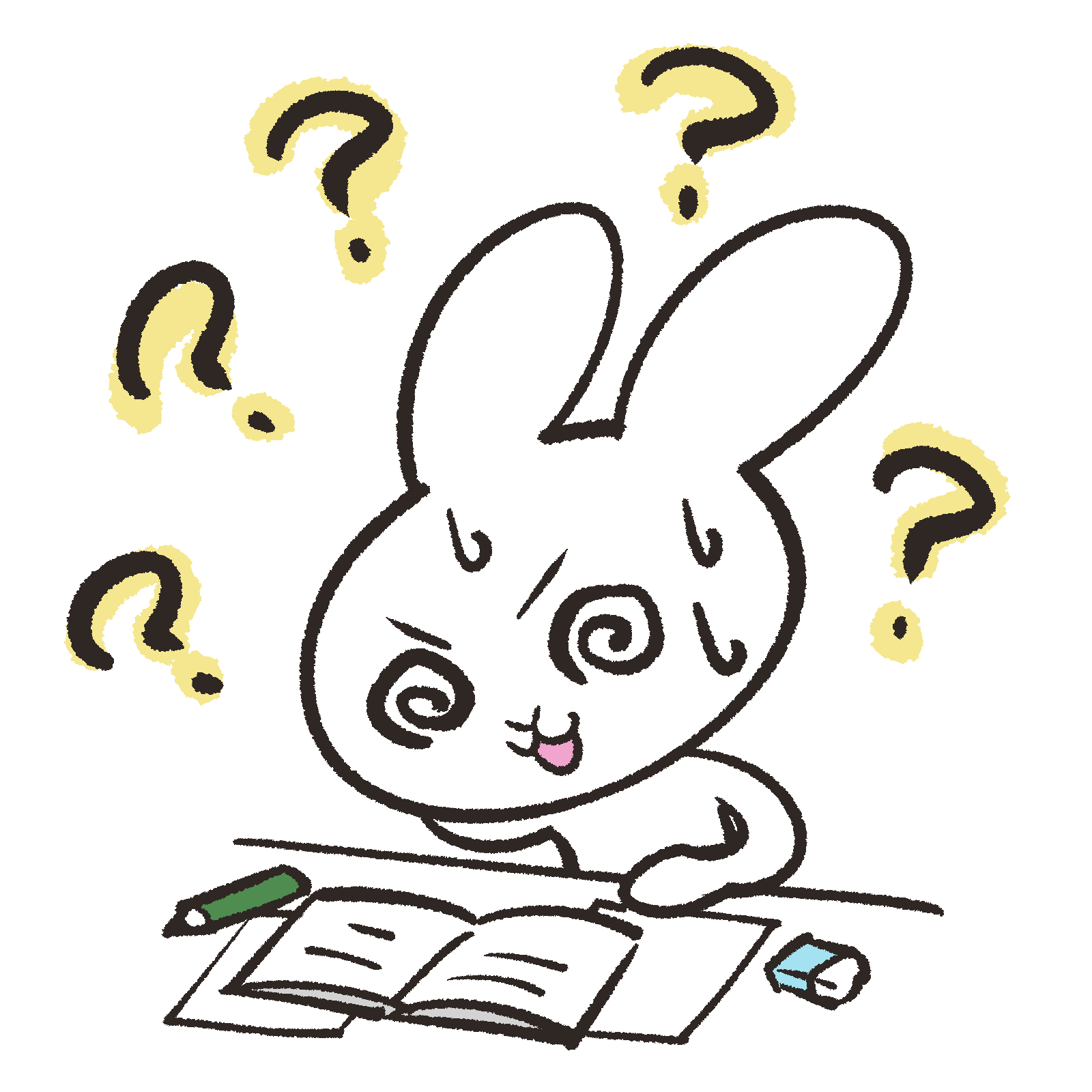
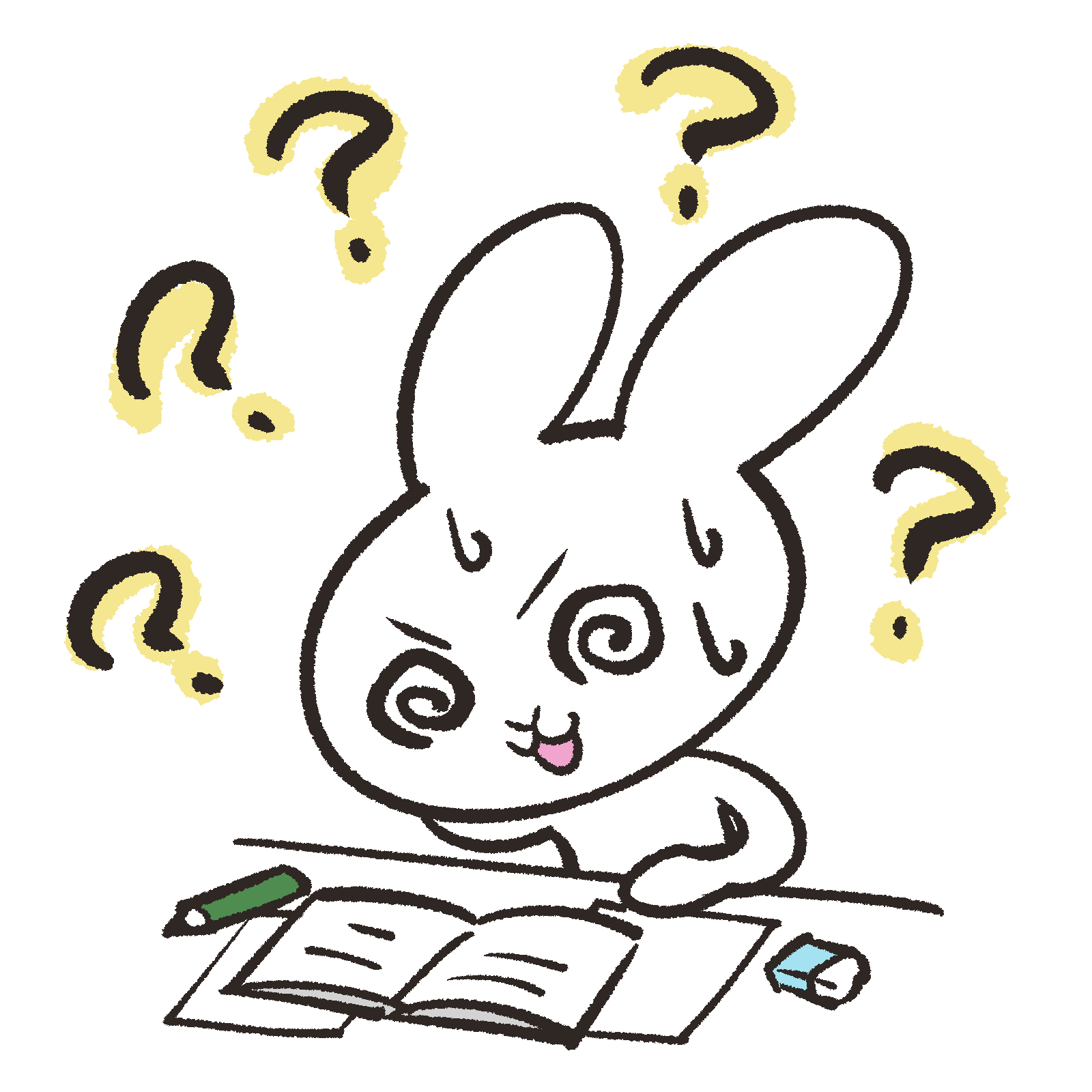
えー!!どうしてもチェックボックスが出てこないのはなぜ??
Board Viewにするとタスク管理の中にチェックボックスが出て細かい管理が出来て便利ですが、ボードビューにすると、どうやっても出てきませんでした。
おそらく今は英語から日本語への移行の真っ最中でどこかに不具合がでることもあるのでしょう。
また、ある時期からBoard Viewそのものが出てこなくなる現象もあるようです。
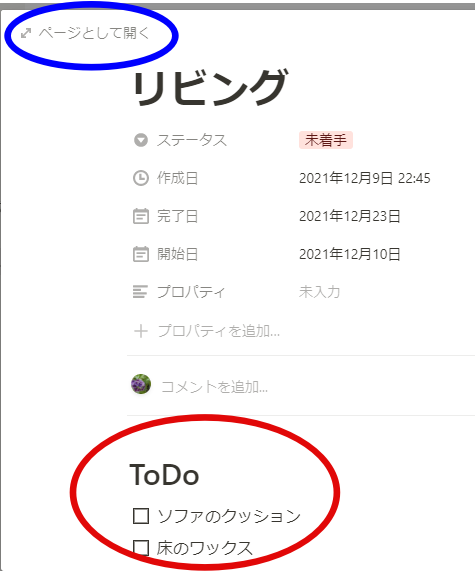
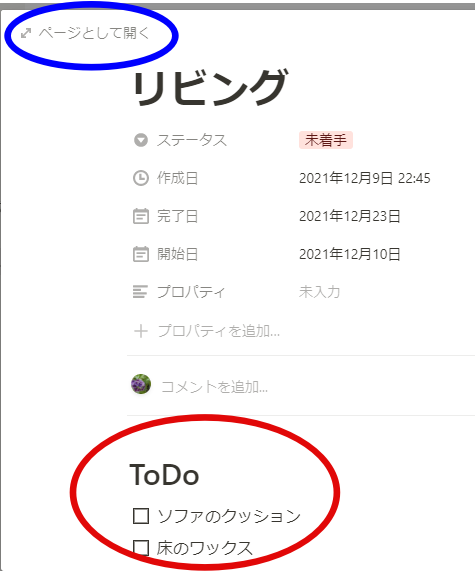
ノートのページとして広げるとちゃんとチェックボックスはあるので、展開してお使いください。
ただボードビューで一目瞭然だと本当は便利ですよね。
今後の改善を期待しましょう。
【NotionはTodo管理】まとめ
NotionでのTodo管理は、ボードビュー、カレンダービュー、タイムラインビューの3つのビューがおススメです。
この3つのビューをうまく駆使できれば、多元的に仕事を見て進めることができます。
【タスク管理におすすめのビュー】
Timeline View・・ガントチャート形式
Board View・・・看板形式(Trello風)※タスク管理はここから作るのがおススメ
Calendar View・・カレンダー形式でスケジュール管理
特にガントチャー形式のタイムラインビューがあれば、進捗状況が一目でわかり仕事が効果的に捗りますね。
そしてプロパティはいろんなラベリングができ、自分なりのカスタマイズできます。
タイムラインビューの時間軸のプロパティ設定をしましょう。
【タイムラインビューのプロパティ設定】
・開始日・終了日という期間の日時の設定
・表示基準日の日とクリックして、必ず開始日と終了日に別々のプロパティ使用するをオンにする
・開始日と終了日のチェックを入れる
※時間が点ではなく線になるように日時を指定すれば、簡単に瞬時に時間軸のガントチャートを作ることができる
タスク管理も時間軸が必要のない、例えば大掃除に向けての単発のタスクのようなのもあります。
終了日だけの記入でよいタスクには、ボードビューとカレンダービューの2つだけで足りるでしょう。
適宜に応じてビューの使い分けができるのが、Notionの良いところであり、すごいところです。
Notionのタスク管理を使い、仕事もプライベートも効率的にこなして、あなたの生活をもっともっと充実させてくださいね。
最後までお読み下さり、ありがとうございます。


スポンサーリンク

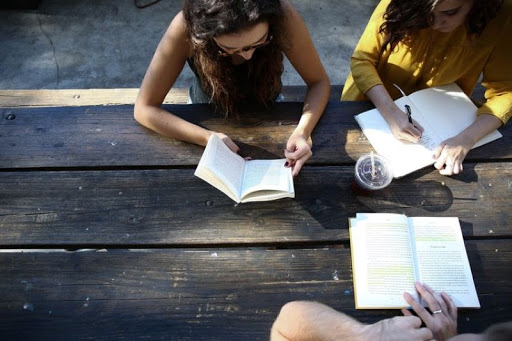



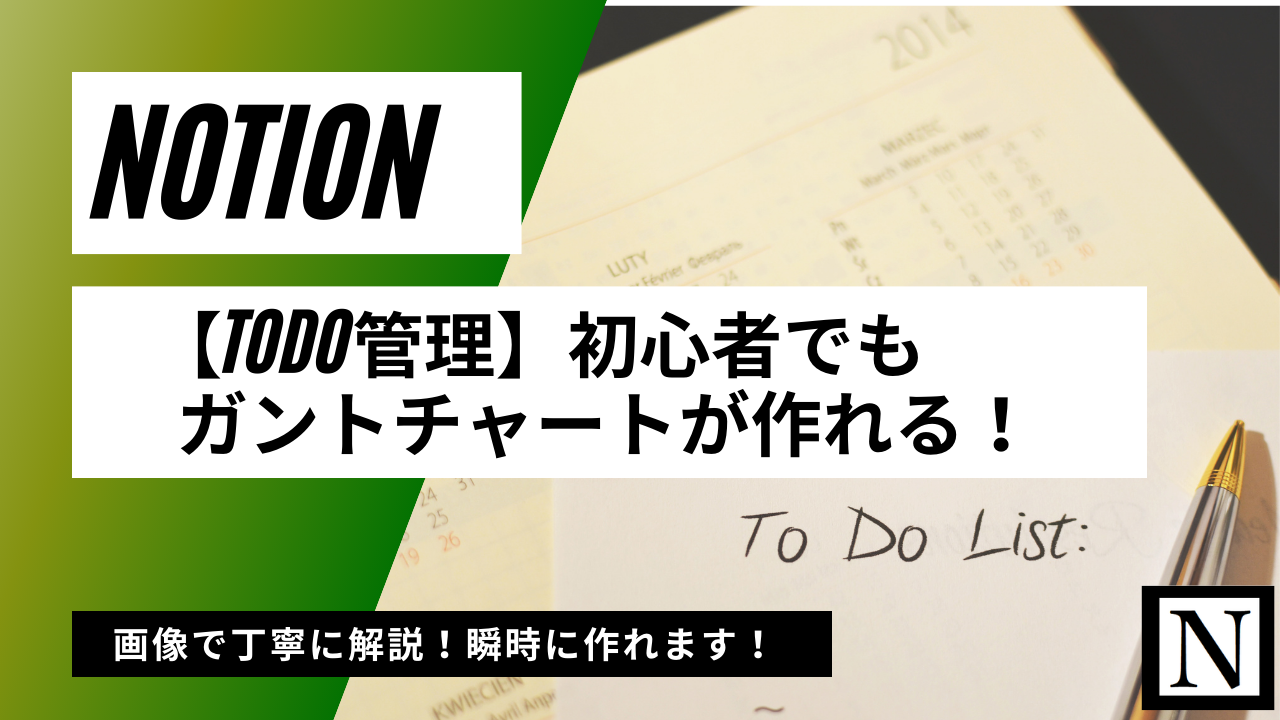
コメントはこちらからどうぞ