みなさん、Notionはお使いですか?
Notionはメモや予定、todoリストなどをまとめて管理できるツールです。
全部ひとつにまとめられるなんて大変便利ですよね。

使いたいけど、始めたばかりだからどうすればいいかわからない!
その不安、解消します!
実はとっても簡単にスケジュール管理をする方法があるのです!
この記事ではNotionの機能を使って、今までより手軽にパソコンやスマホでスケジュールやタスク管理をする方法をご紹介します。
Notion|スケジュール管理をする方法【パソコン版】
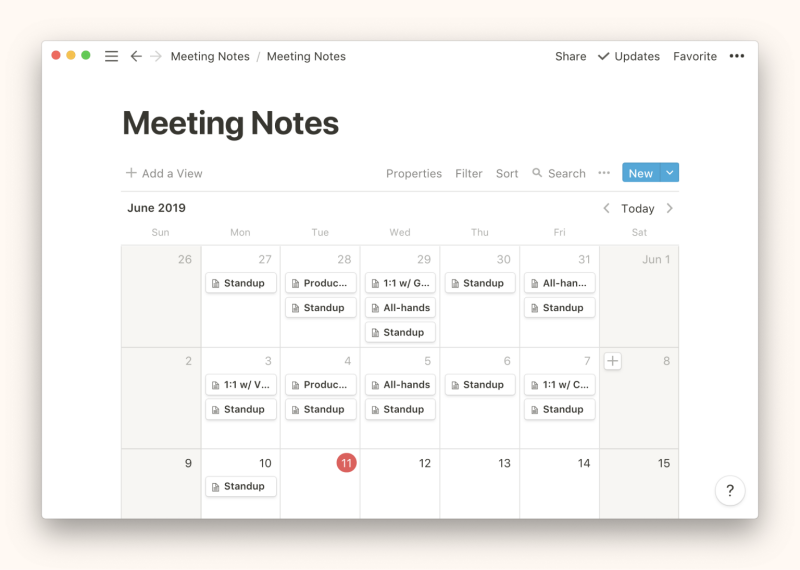
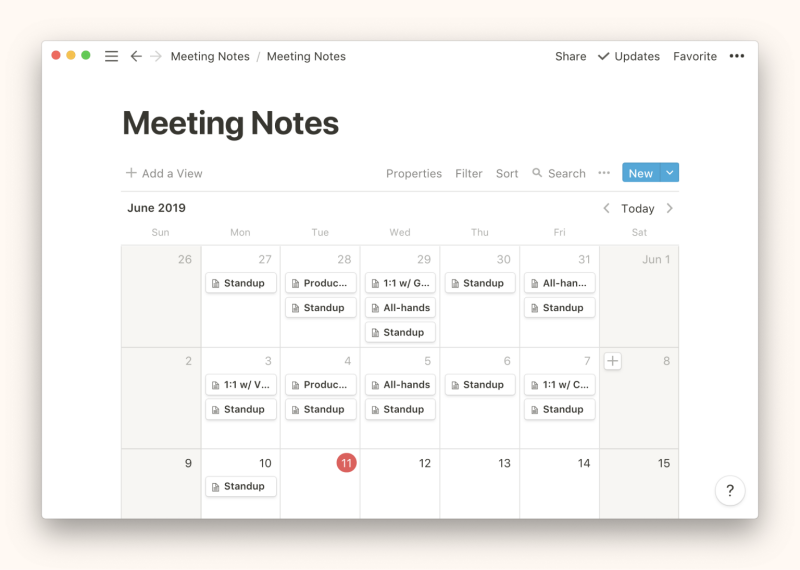
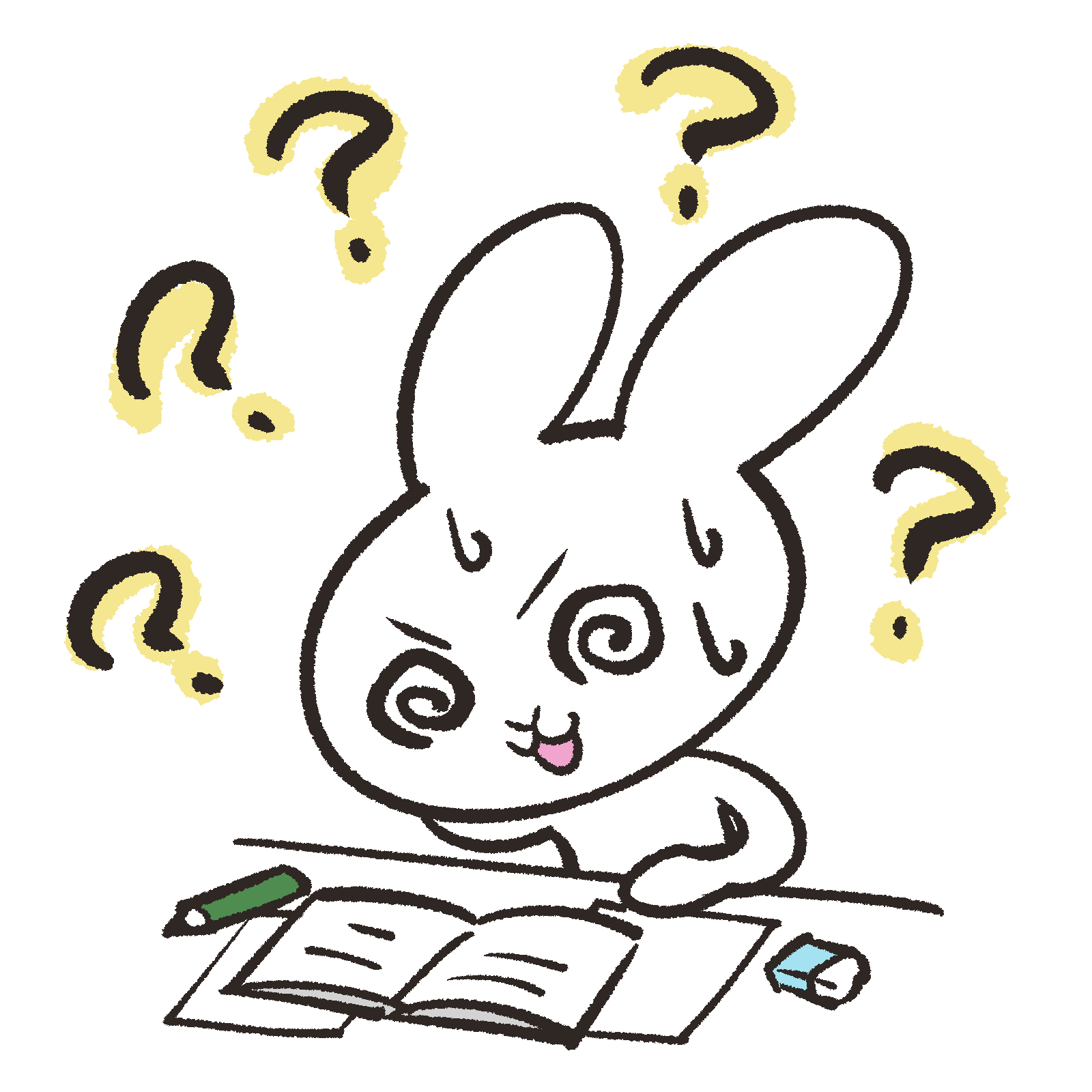
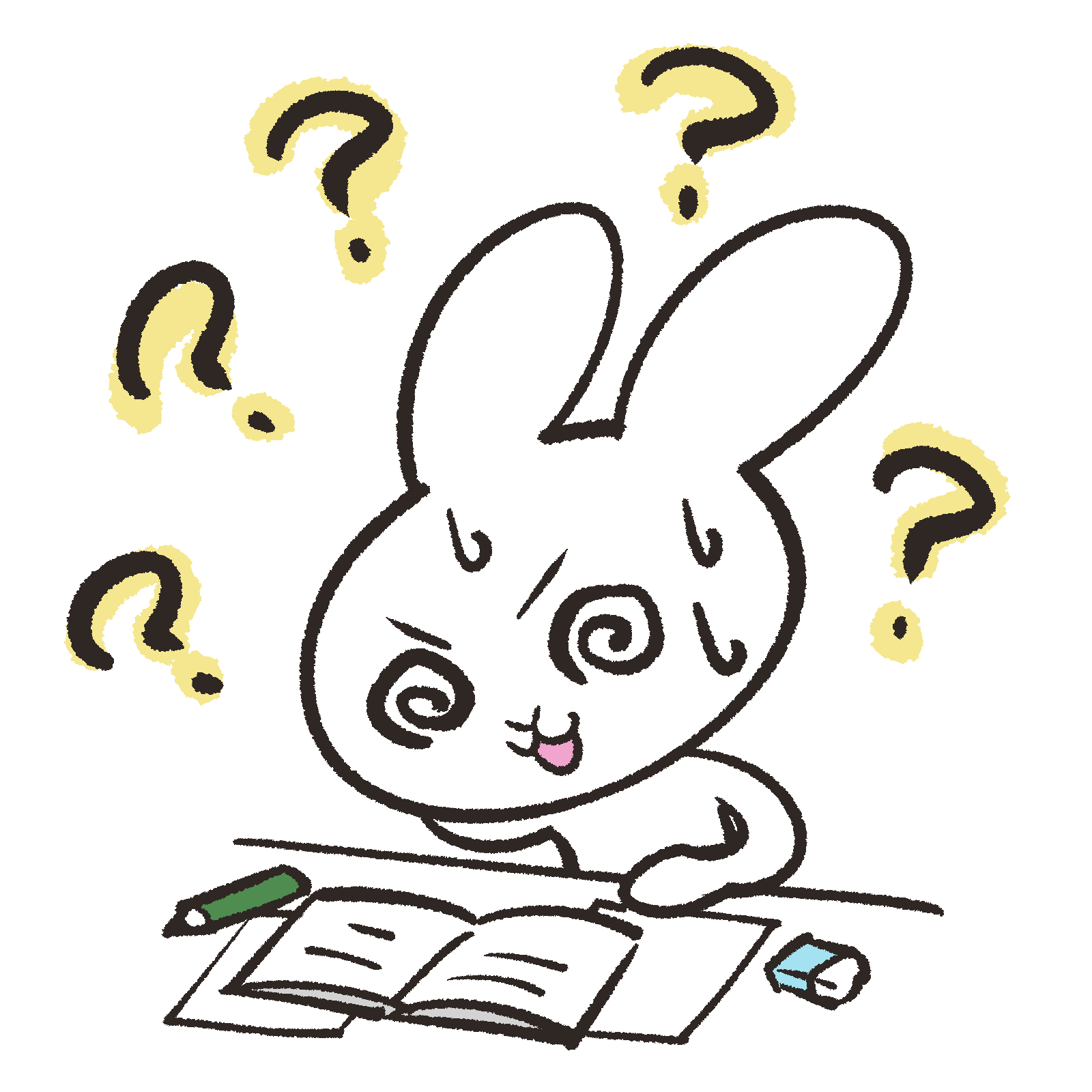
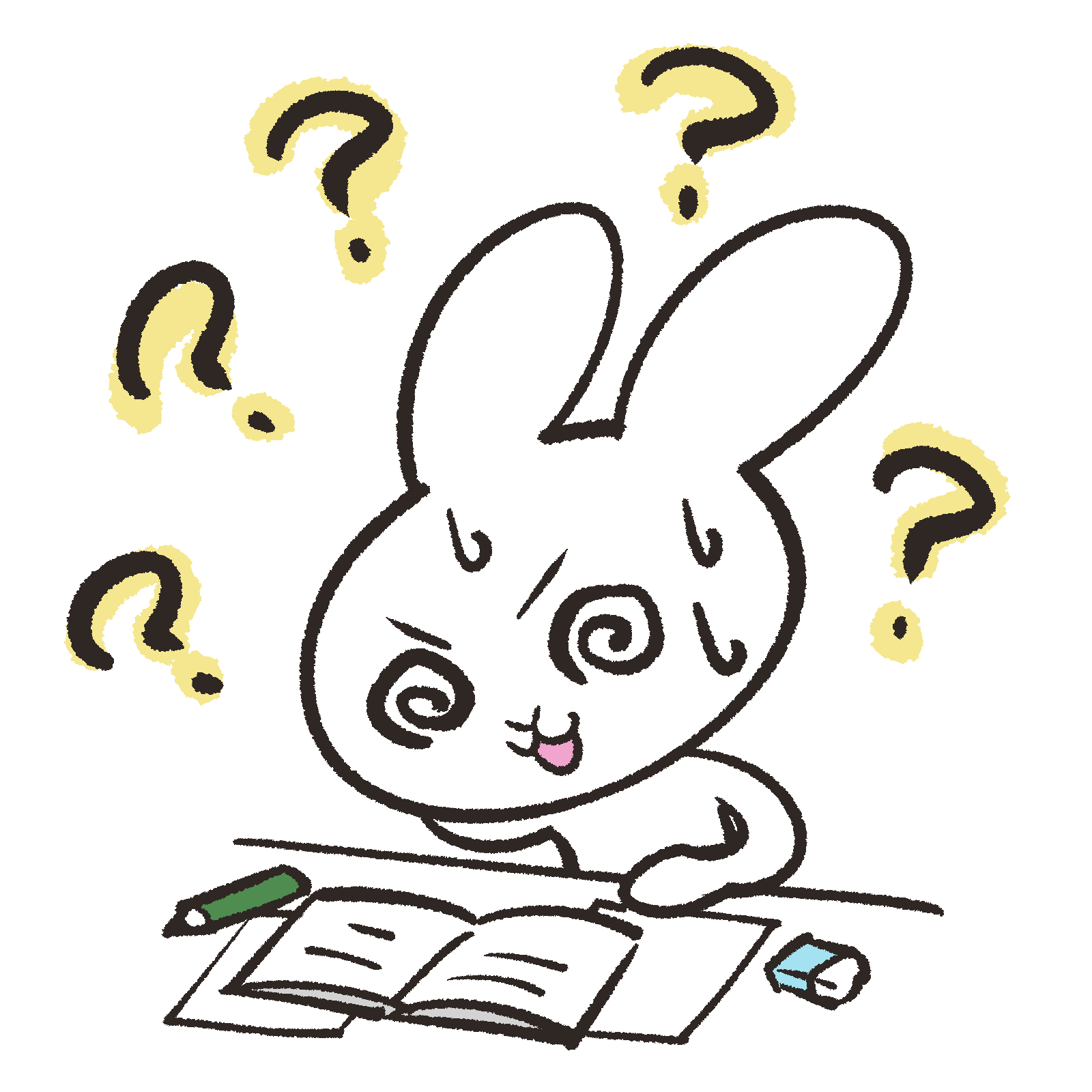
あれ?これはいつまでだっけ?
メモが見つからない~!
メモや予定などのスケジュールを、それぞれ違うアプリで管理するのは大変ですよね。
冒頭でもお伝えした通り、Notionならその全てを管理できるのでとても便利ですよ。
Notionには入力したデータベースを使い、異なる表示方法で切り替えられる機能があります。
今回はその機能を使い、ボードビューとカレンダービューを組み合わせてスケジュールやタスク管理をしますよ。
ぜひ、参考にしてくださいね。
ボードビューでタスク管理が簡単にできる!
今までは別々のツールを使用していた、スケジュール管理やタスク管理がすべてNotionで統一できると、大変楽になります。
また、自分好みに細かくカスタマイズができるので便利です。
まずは、ワークスペースに新しいページを作成します。
左のサイドバーから「ページを追加する」、もしくは一番下の「+新規ページ」をクリック。
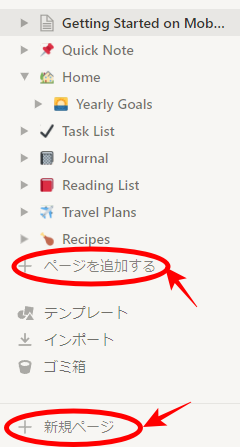
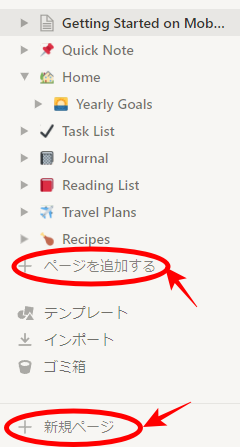



ここをクリックするだけ?
簡単だね!
新しいページが表示されたら、タイトルを入れて下のメニューから「ボード」を選択。
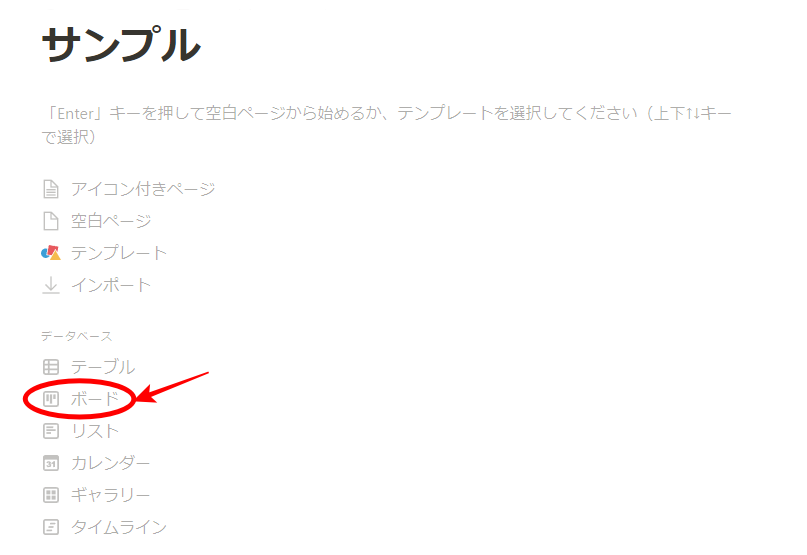
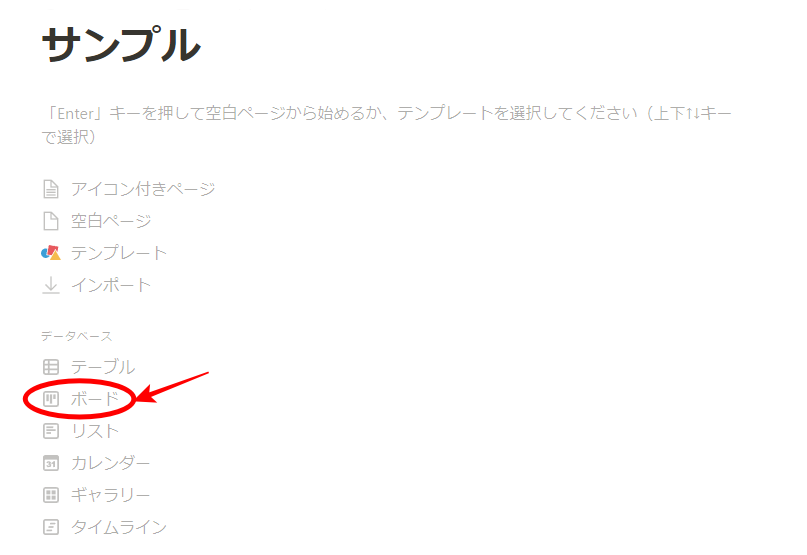
このようにボードビューが表示されますので、「カード1」に日付や予定を入力します。
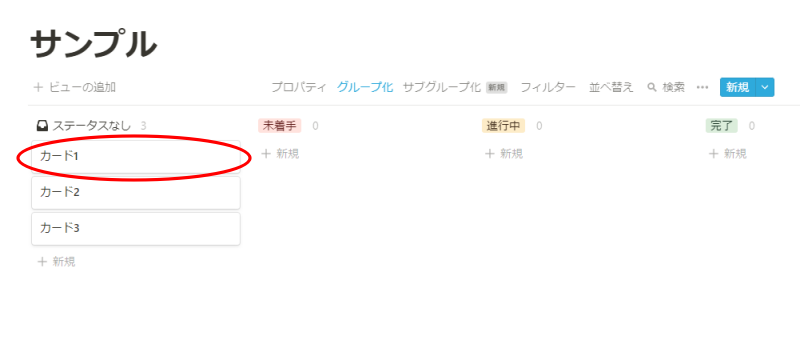
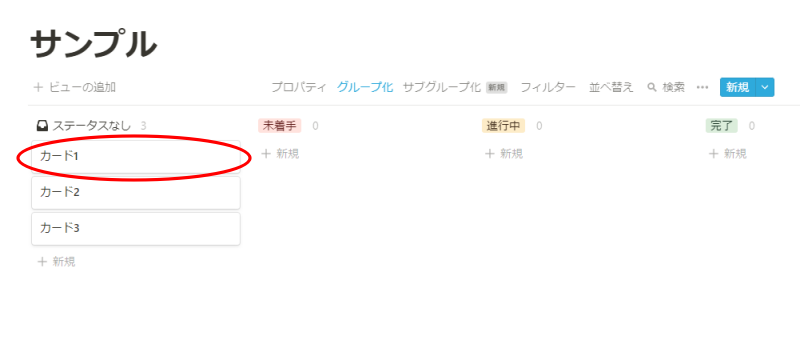
他にも項目を設定でき、リンクや備考欄なども自由に追加できますよ。
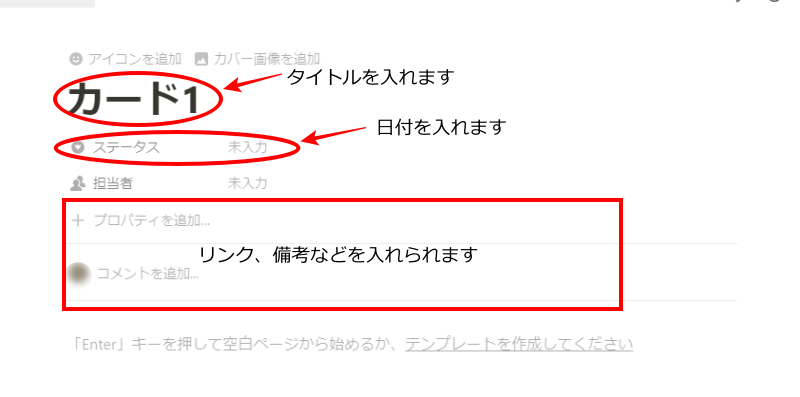
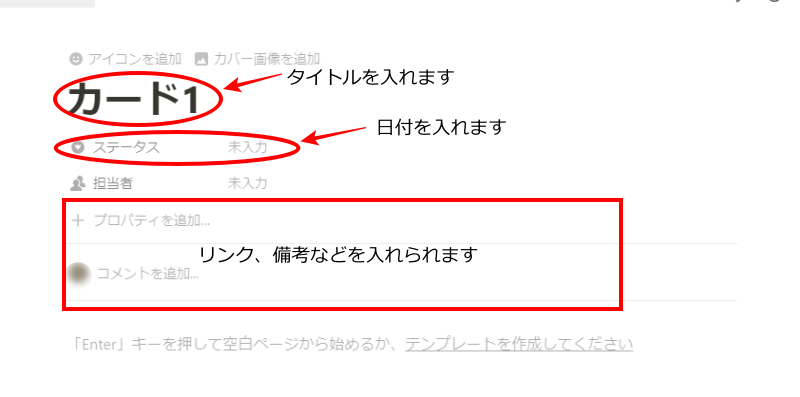
カードの中に新しくページを作れるので、ページ内に新しくコンテンツを追加できます。
カードにメモやアイディアのプランなどを書いておけば、作業をスムーズに進めることができますね。



すごーい!いっぱい書き込めちゃうね!
でも、カードってこれだけ?もっと増やせるの?
カードは、もちろん増やせます。
ボードにカードを増やす方法は3つありますので、用途に応じて使用してくださいね。
- 列の一番上に増やすときは、カードの上部の「+新規」をクリック
- 列の一番下に増やすときは、下部の「+新規」をクリック
- ボードの右上の「青い新規のボタン」をクリック
個人的には、やること!、進行中!、完了!というのがわかりやすいです。
自分でわかりやすくカスタマイズできるのも、Notionのいいところですよ。
カレンダービューでわかりやすくする方法
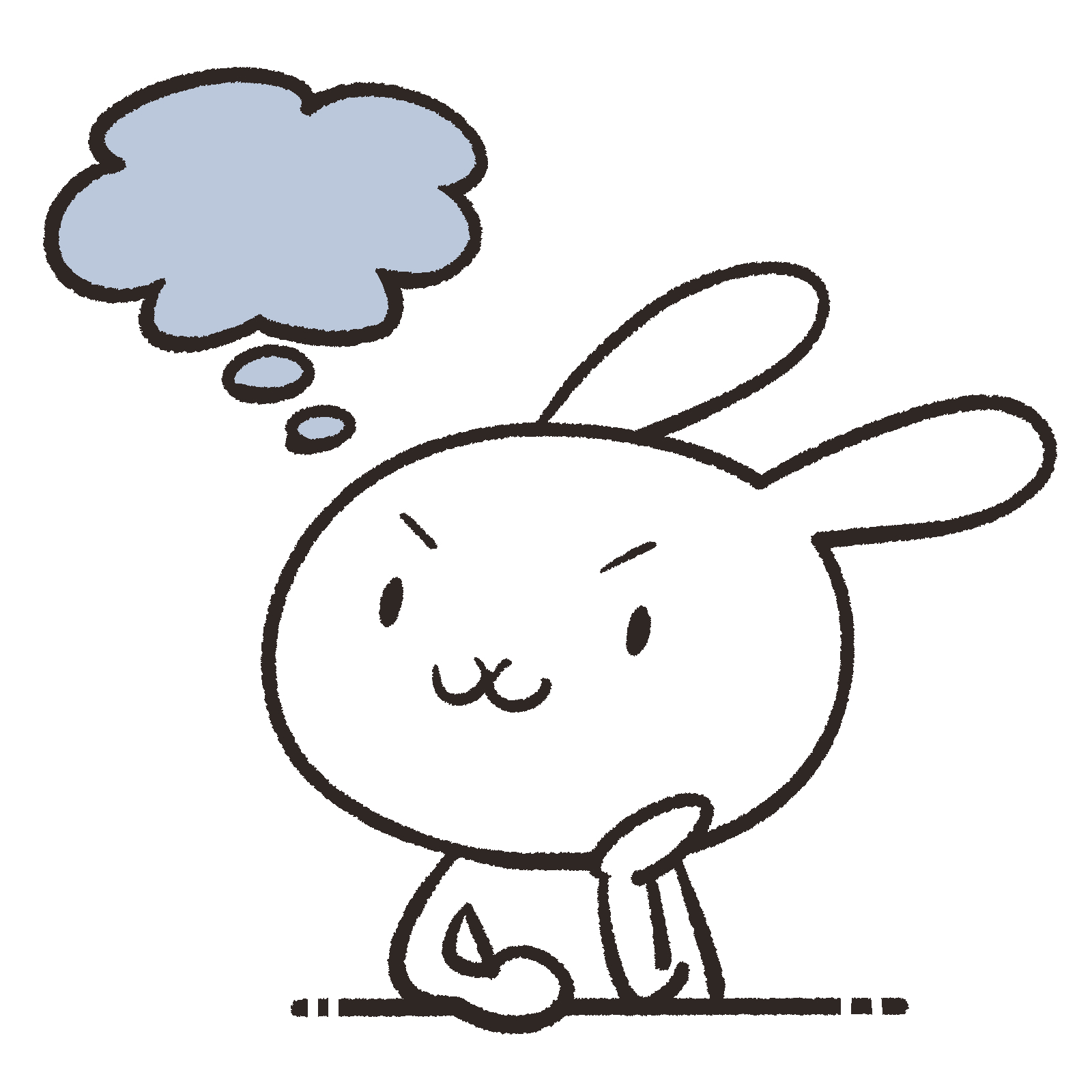
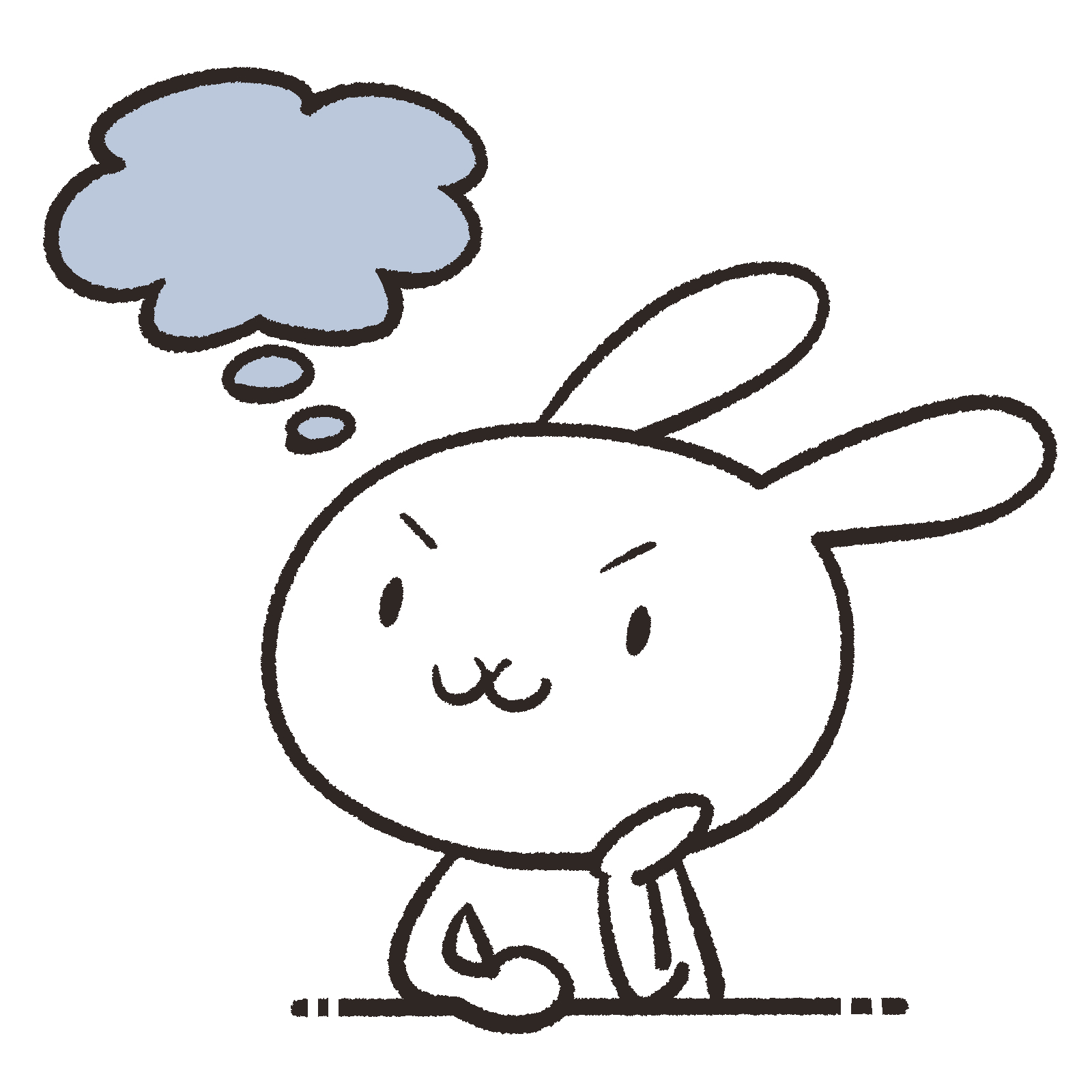
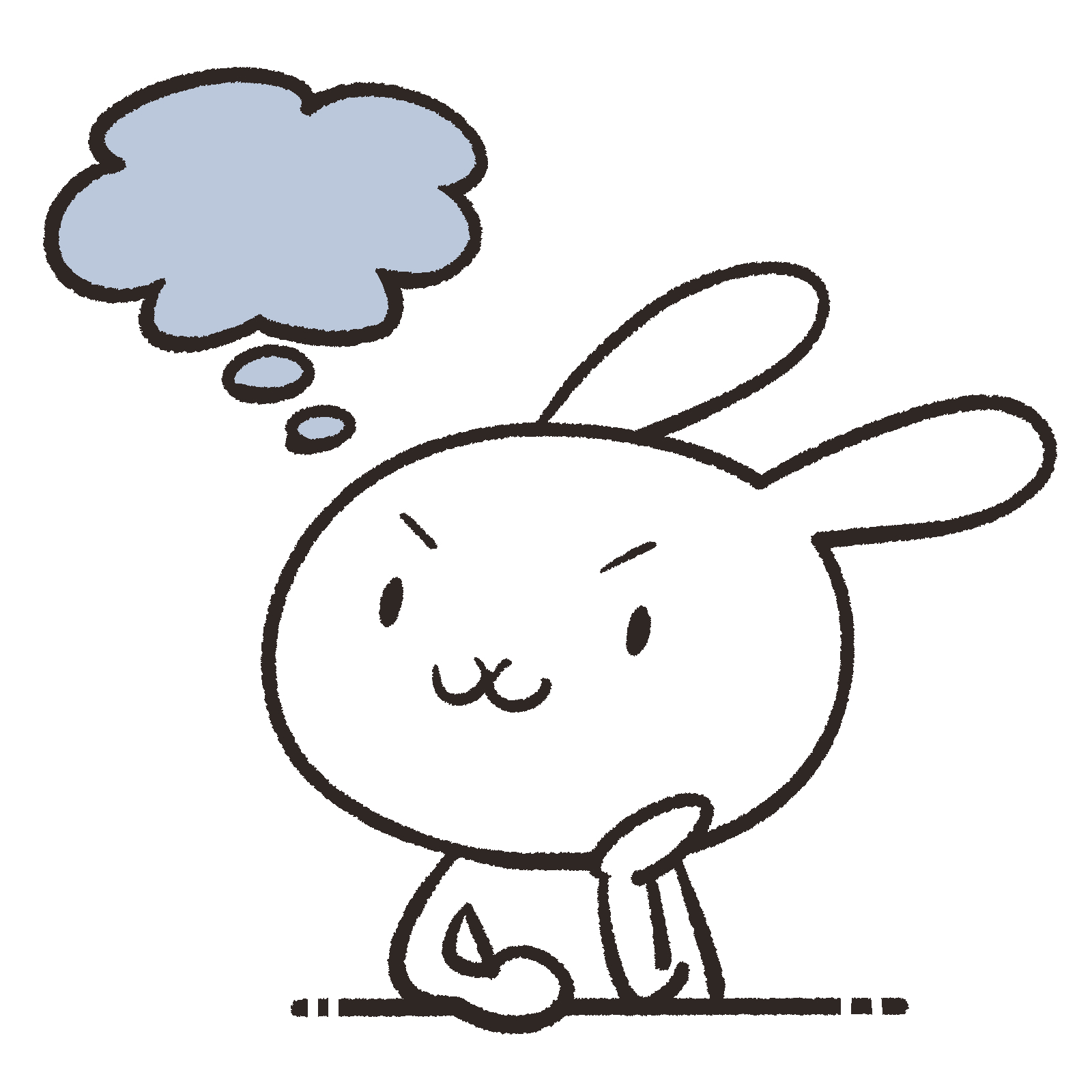
ボードでもわかるけれど、一目でわかるといいなぁ。
スケジュール管理には、タスクを一覧で確認できるカレンダービューが向いています。
Notionはビューの変更(表示方法)が、簡単にできますよ。
ビューを変更するには、すでにスケジュールなどを入力したボードビューを表示して、+ビューの追加をクリック。
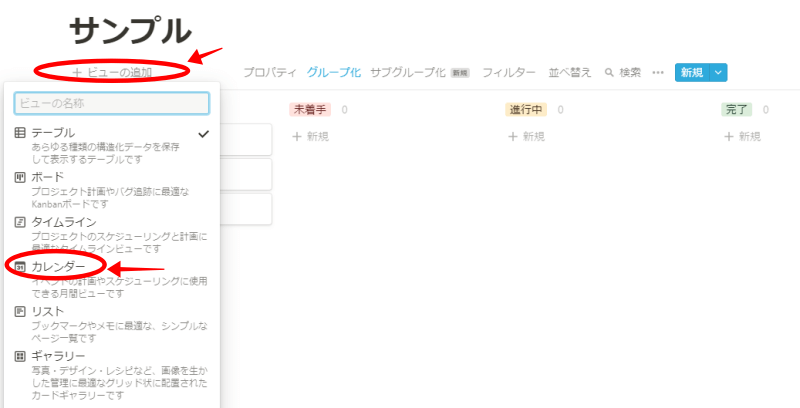
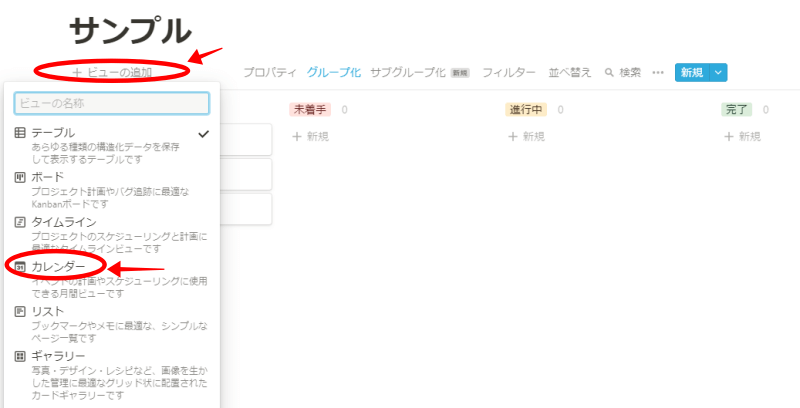
メニューが表示されますのでカレンダーを選びます。
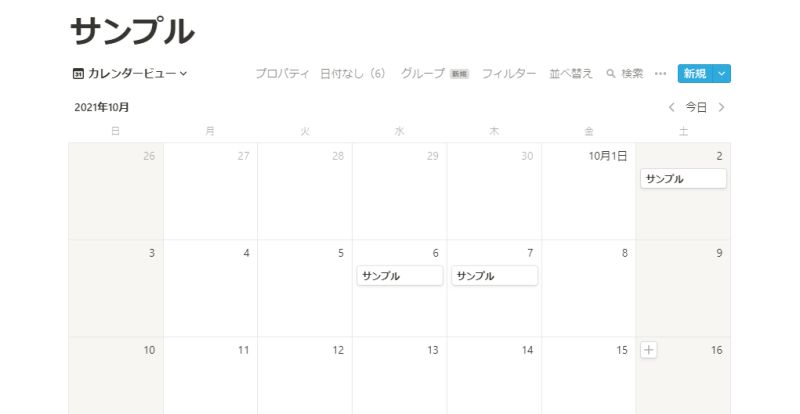
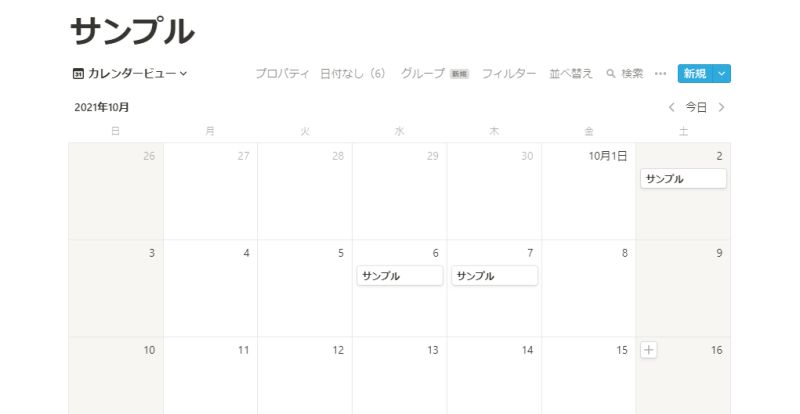
カレンダービューはスケジュールを全体的に見られるので、週や月をまたぐタスクの予定を把握しやすいです。
シンプルで見やすい点がNotionカレンダービューの魅力ですね。



打合せの日が変更になっちゃった!
予定の変更はどうすればいいの?
カレンダービューならタスクの変更が簡単にできるんです!
方法は、入力したタスクを移動したい場所へドラッグ&ドロップするだけで移動できますよ。
ビューは他にも、テーブルやタイムラインなどに変更も可能です。
自分が使いやすいように設定できるので、いろいろ試してくださいね。



ところで、カレンダービューって月曜日から始められるの?
カレンダービューは月曜日始めに変更可能です!
まず、左のサイドバーの設定をクリックしてタブを開きます。
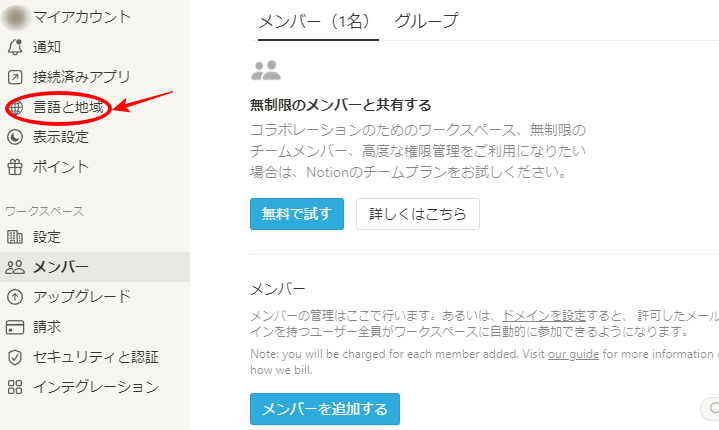
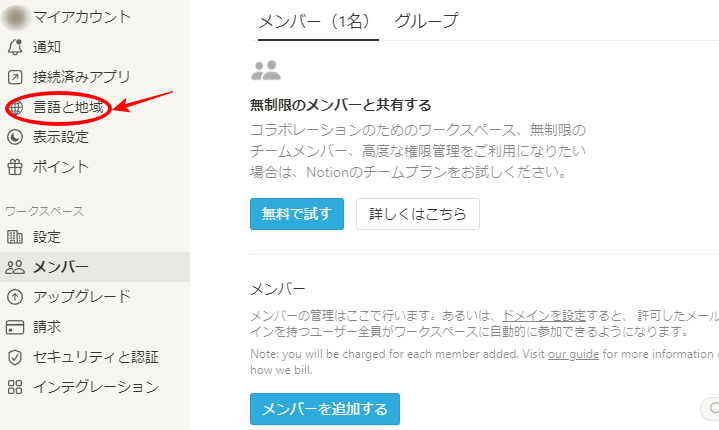
言語と地域をクリック。
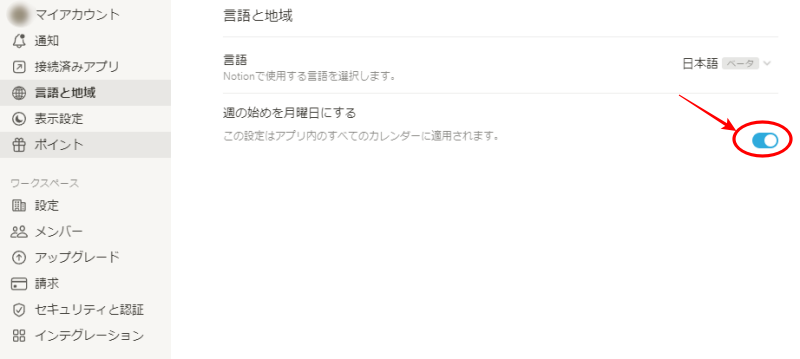
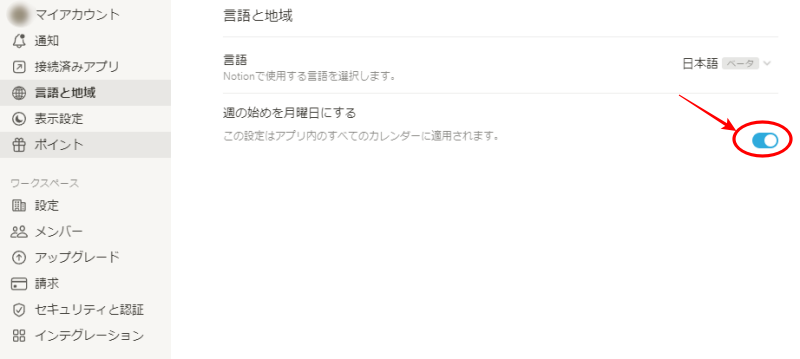
「週の始めを月曜日にする」をオンにするだけで、アプリ内のカレンダーはすべて月曜日始まりに設定されます。
そのほか、Notionの使い方と機能一覧はこちらで詳しく解説していますので、ぜひご覧ください。


Notion|スケジュール管理をする方法【スマホアプリ版】


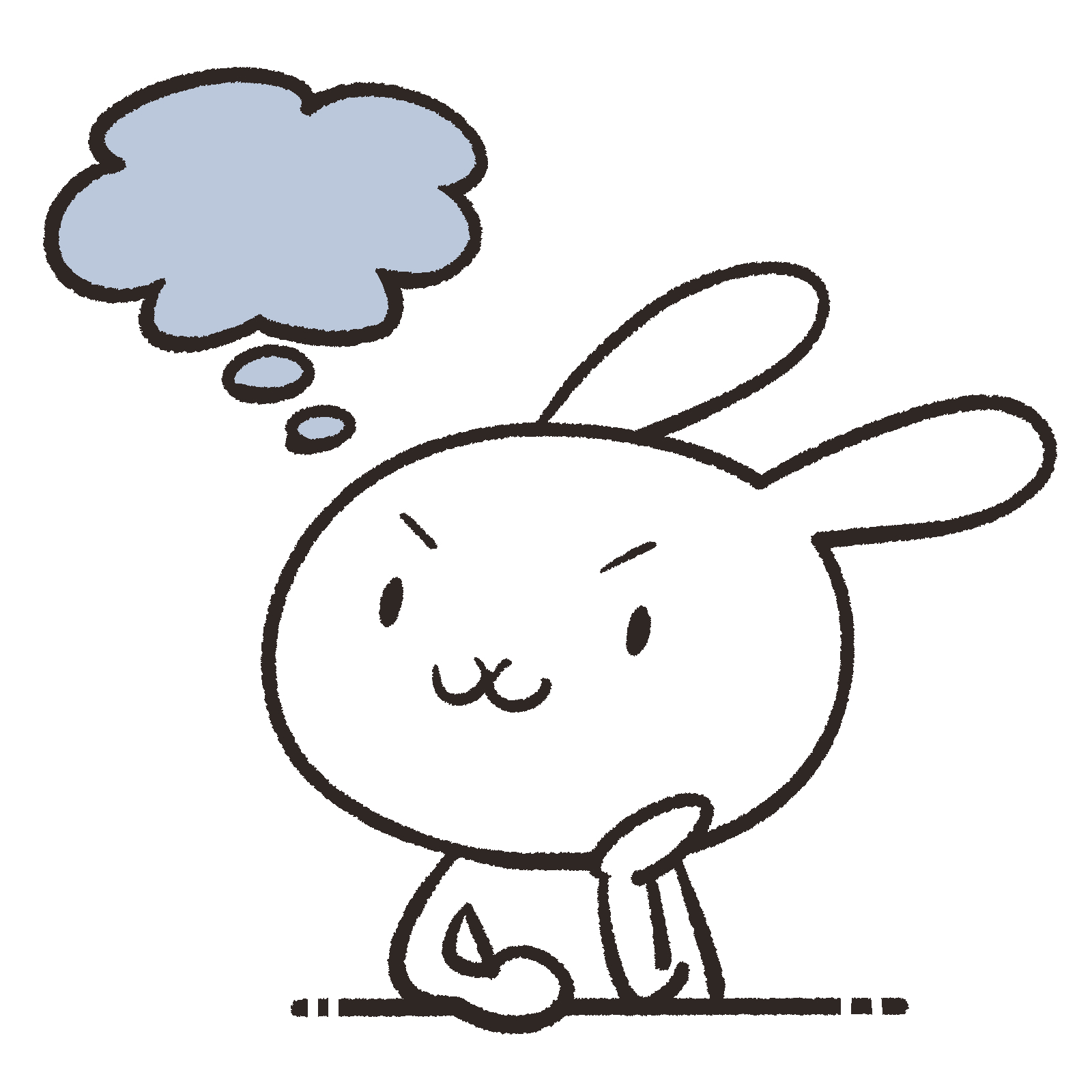
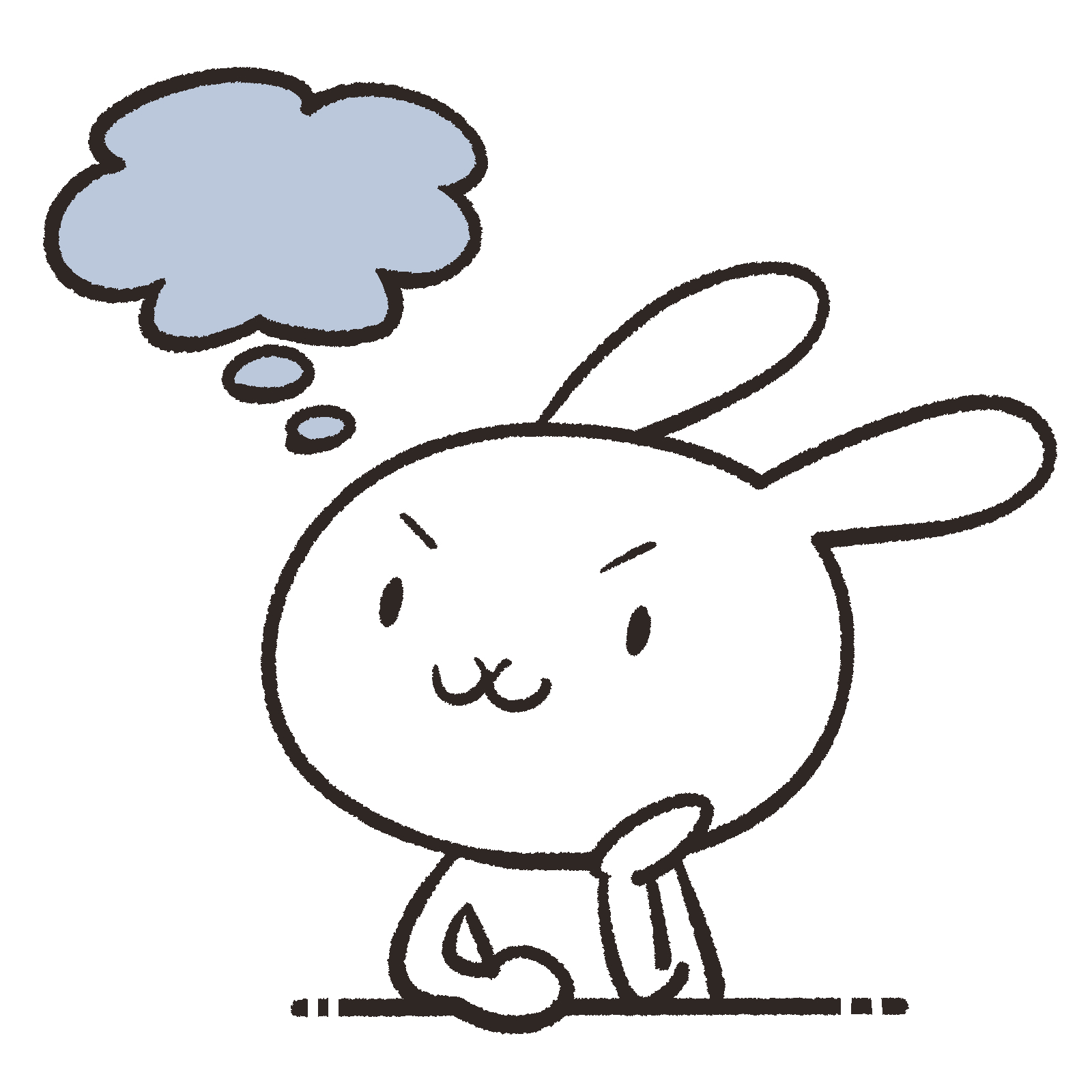
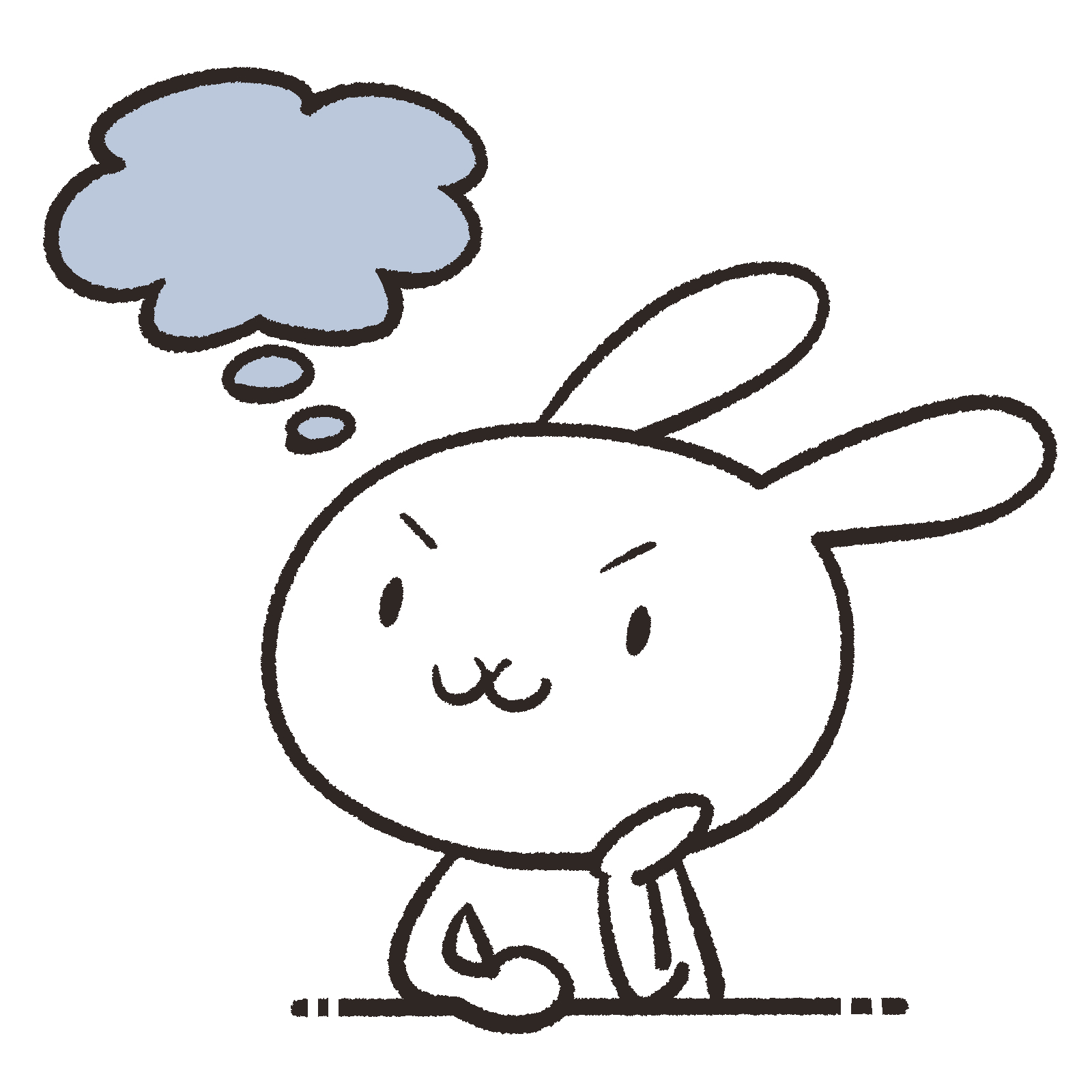
パソコンは面倒だからスマホでスケジュール管理をしたいな。
パソコン版とスマホアプリ版は同期ができるので、スマホアプリをダウンロードすればそのまま使うことができますよ。
しかし「パソコンは持っていない」、「家にあるけど使えないと」いう方は、パソコンは使わずにNotionのスマホアプリだけで作ってみましょう。
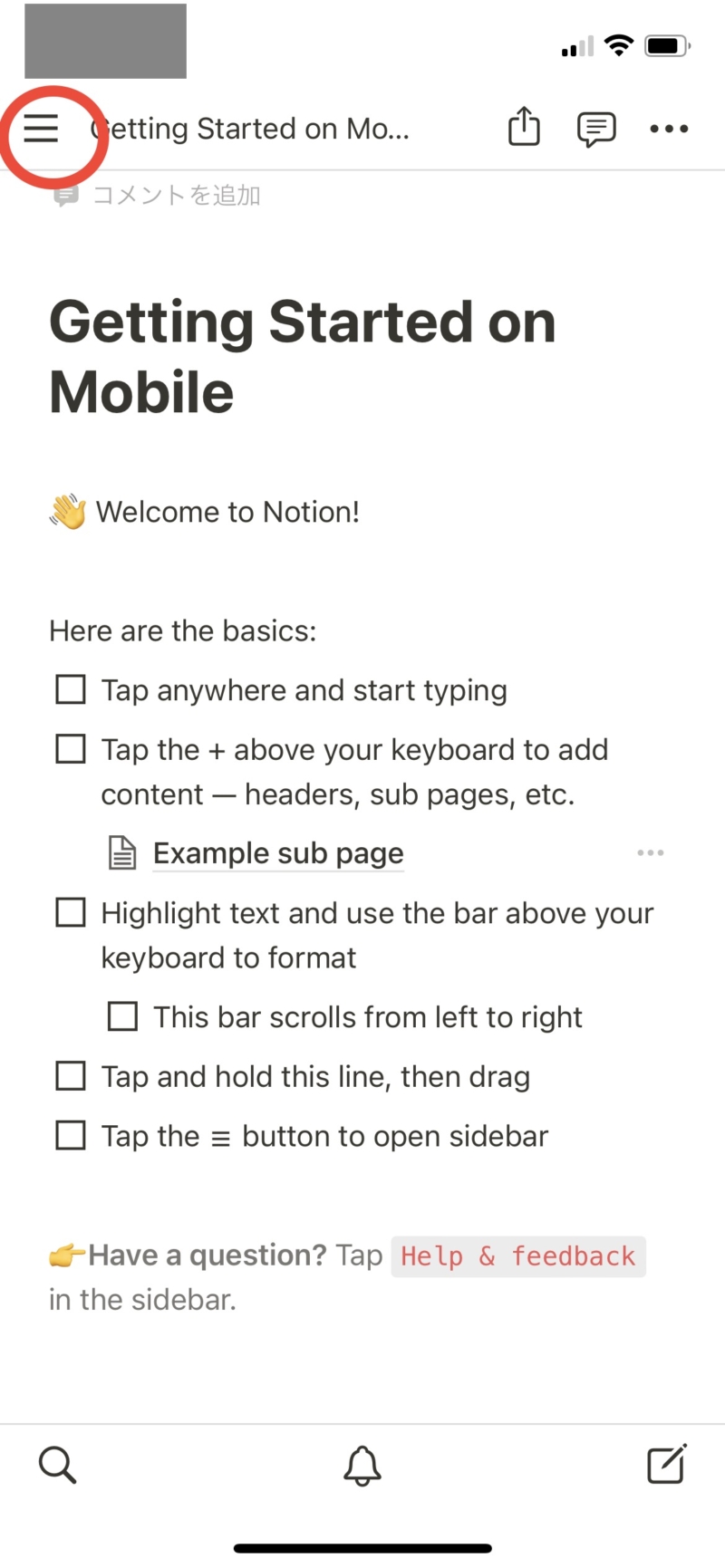
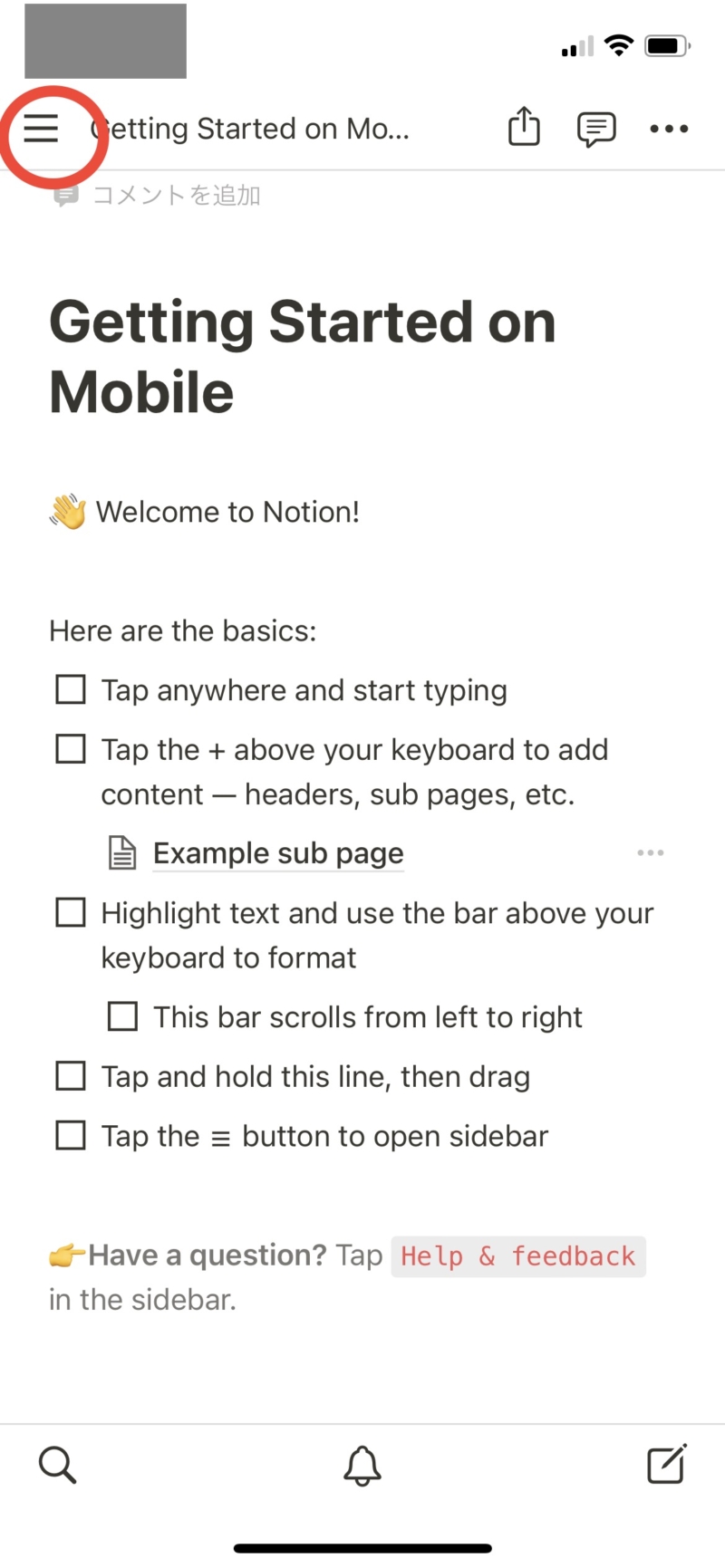



これはiPhone版だね。
パソコン版とは違い、左側にサイドバーがないため、赤丸のメニューを選択します。
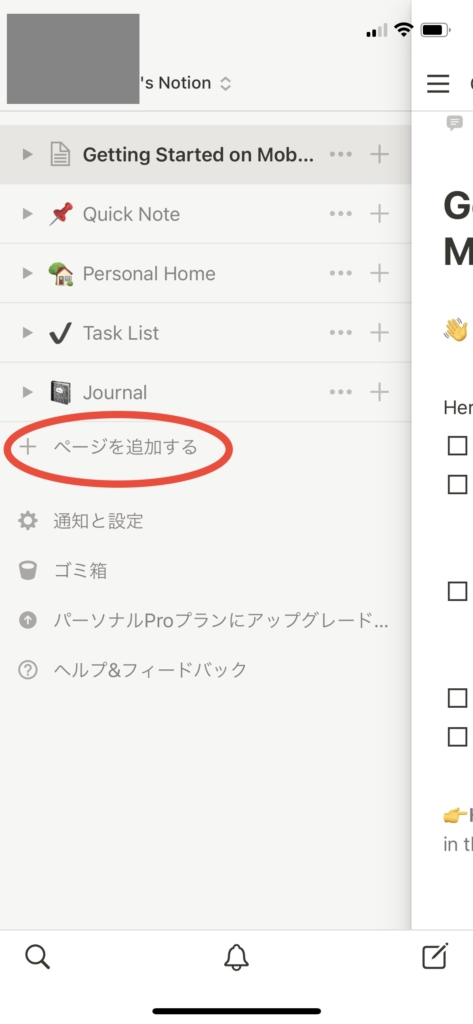
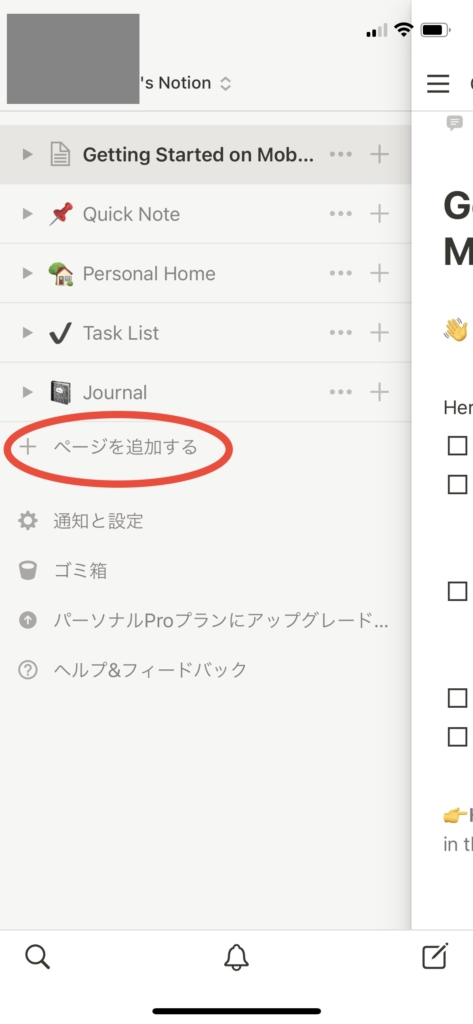
メニューが表示されたらパソコン版と同様に「+ページを追加する」を選択します。
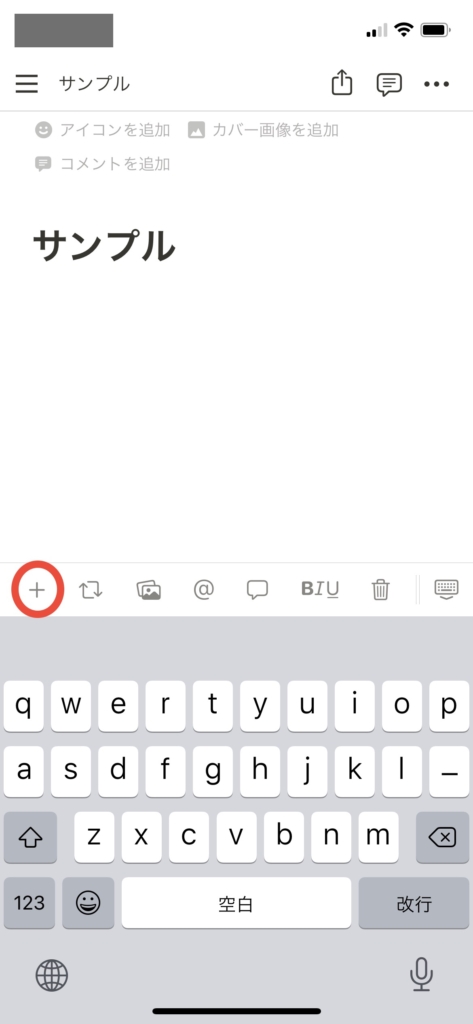
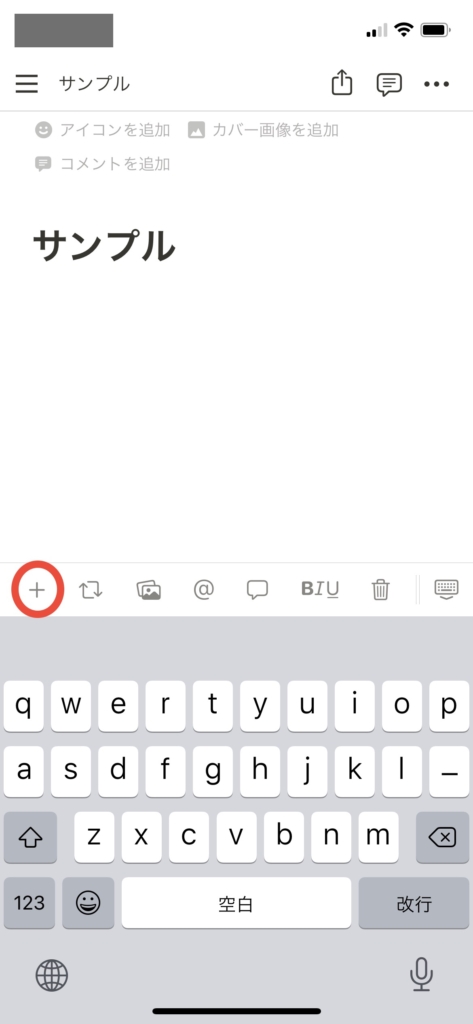



パソコン版とは違うんだね。
さらに「+」を選択します。
こちらもパソコン版とは違い、キーボードの上部にメニューがあります。
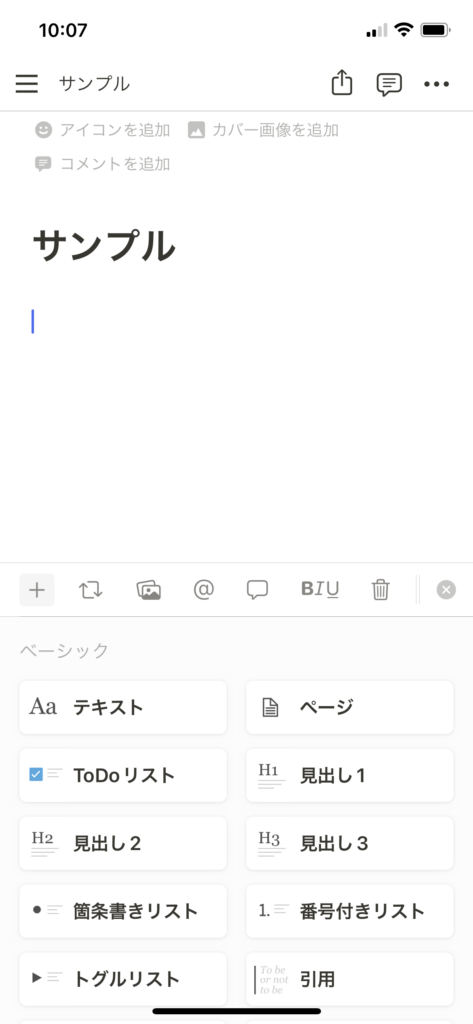
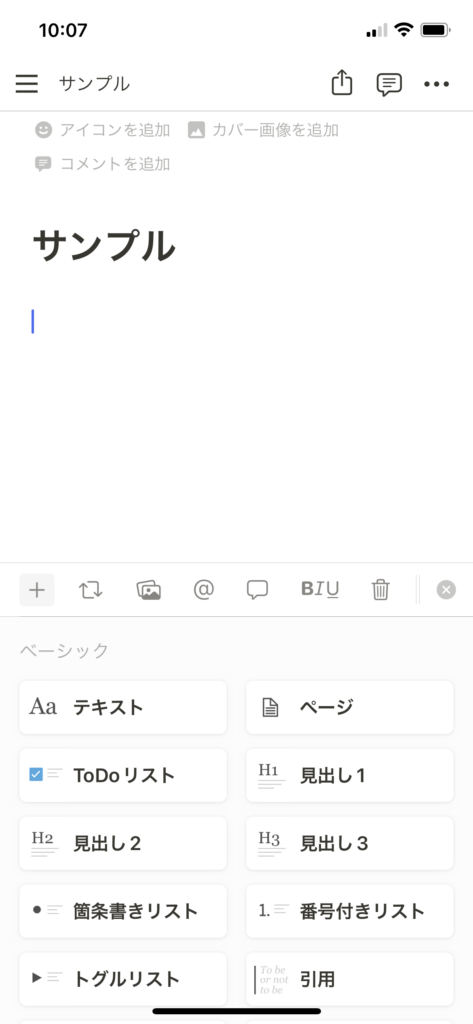
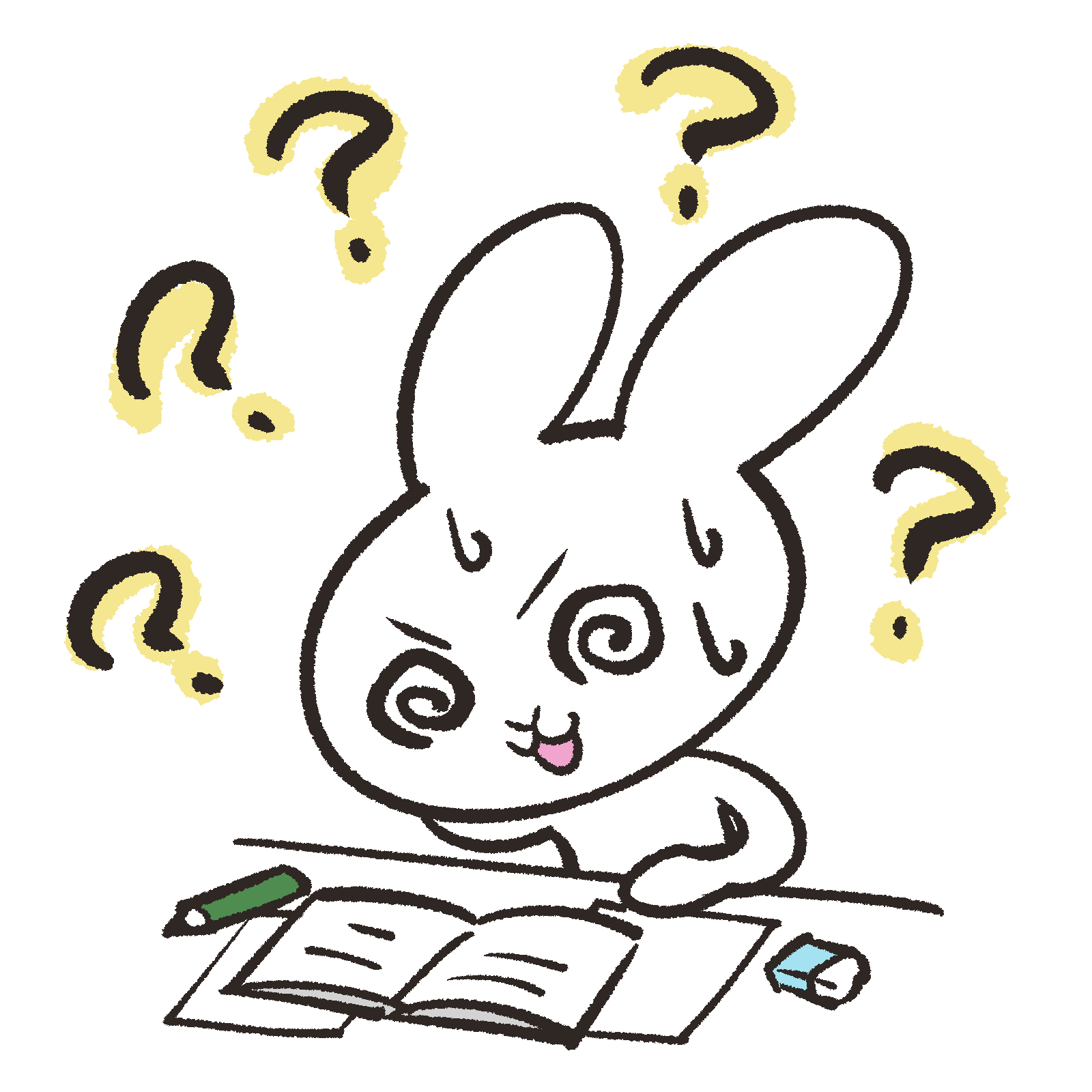
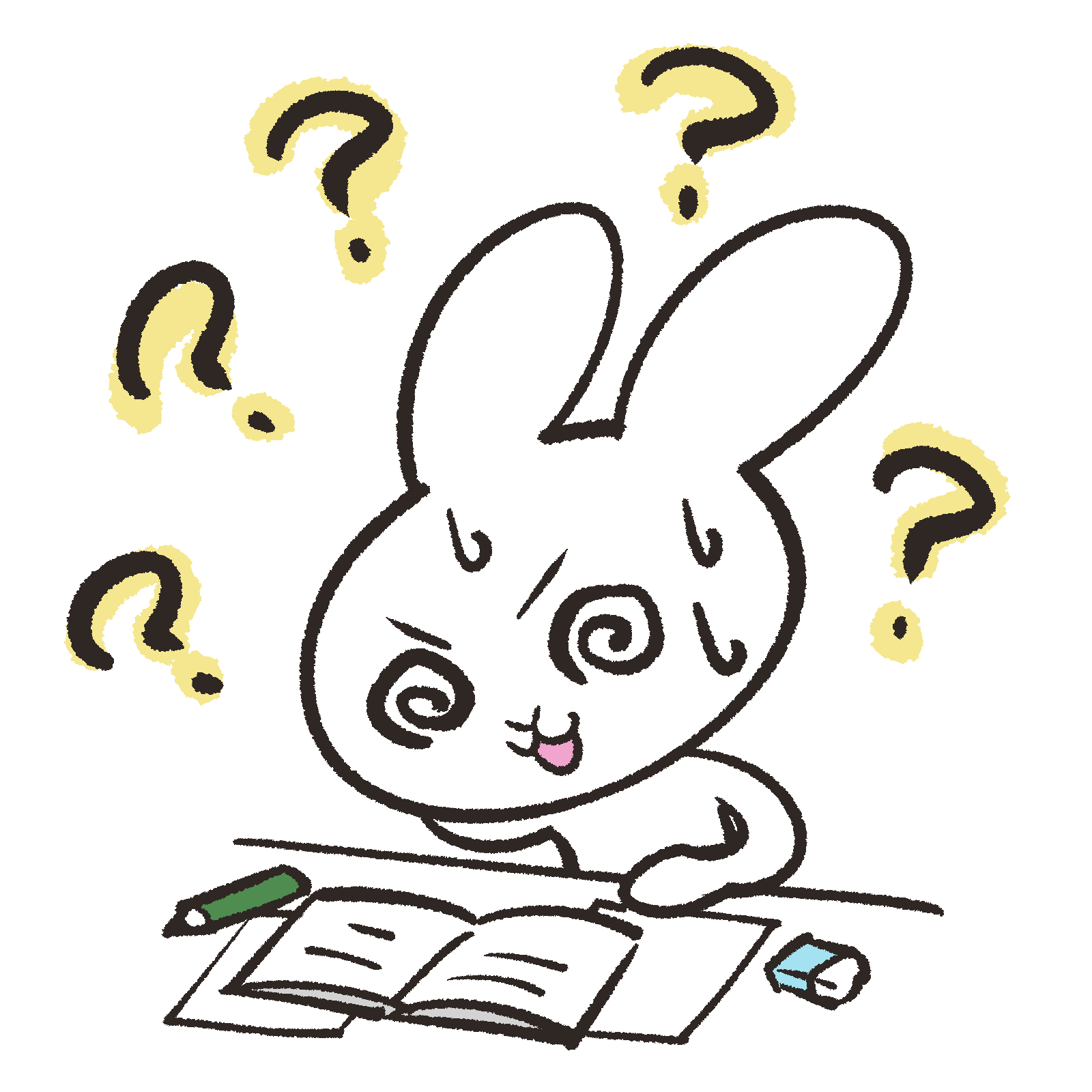
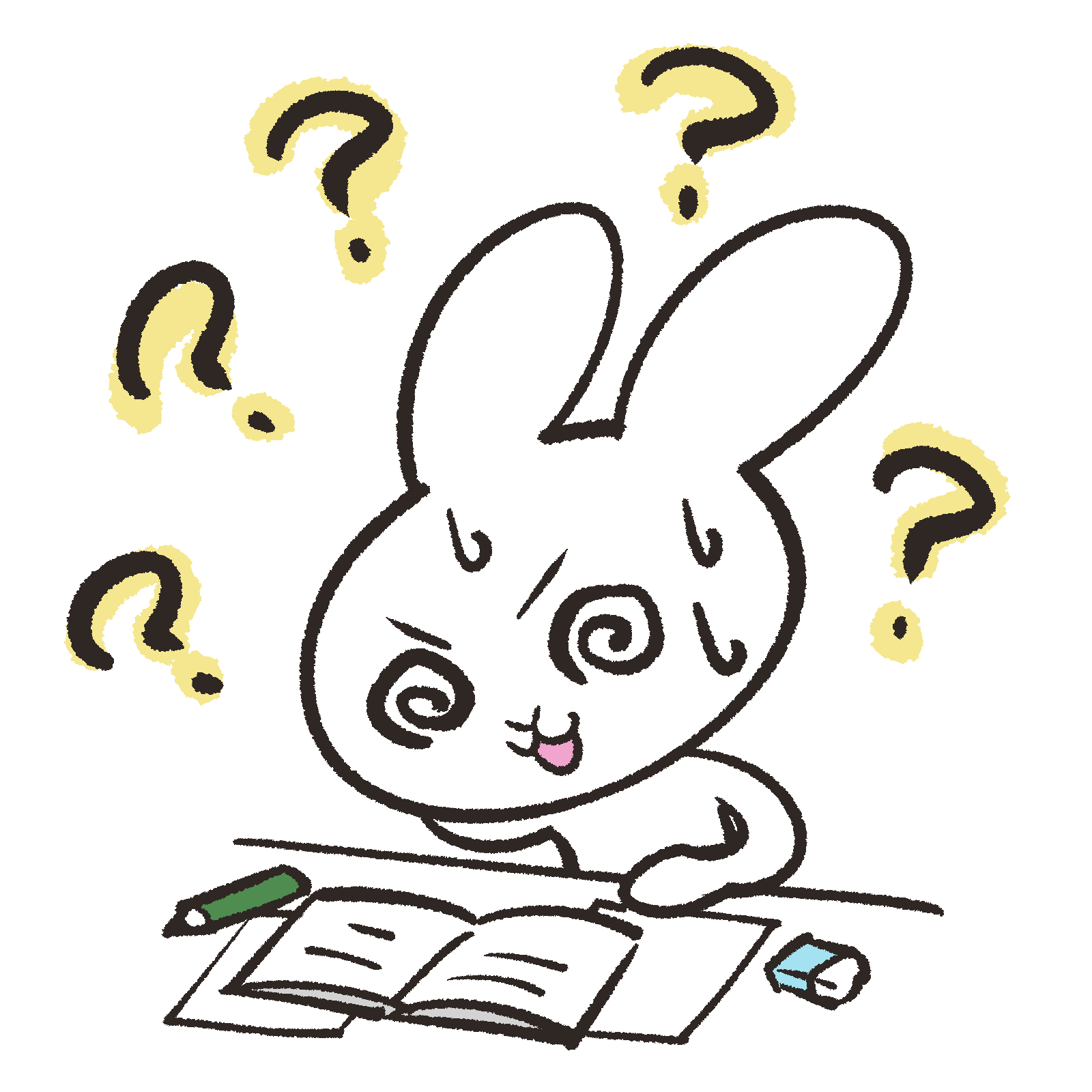
うわ!
なんか、いっぱい出てきた!
すると、テキストやページなどのメニューが出てきますので、そのまま下までスクロールしましょう。
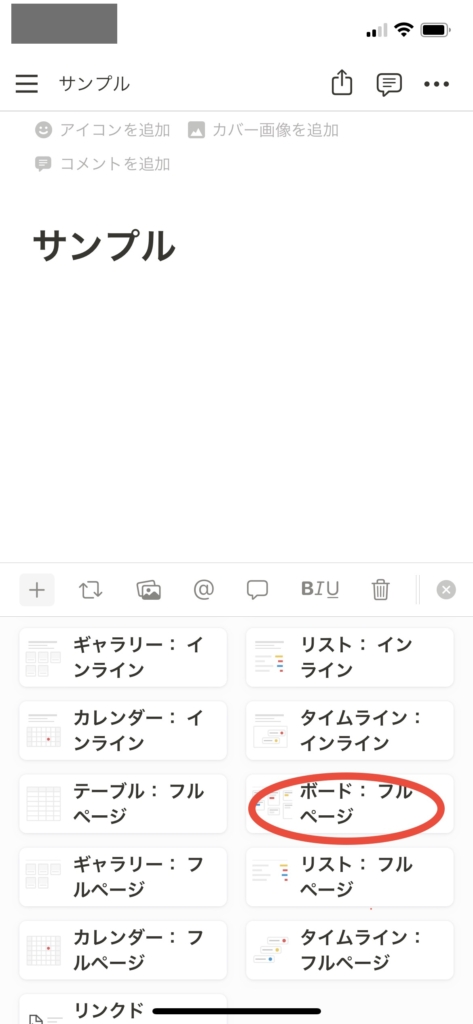
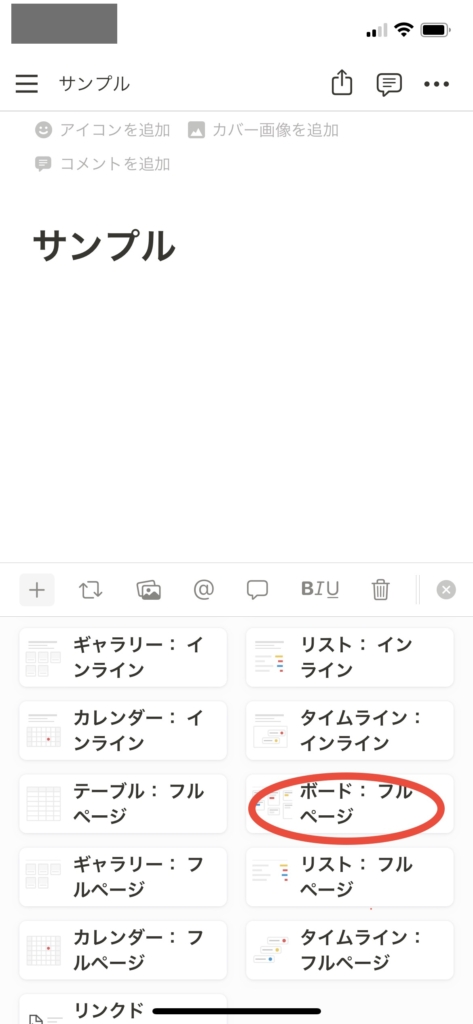
ここでは「ボード:フルページ」を選択してください。
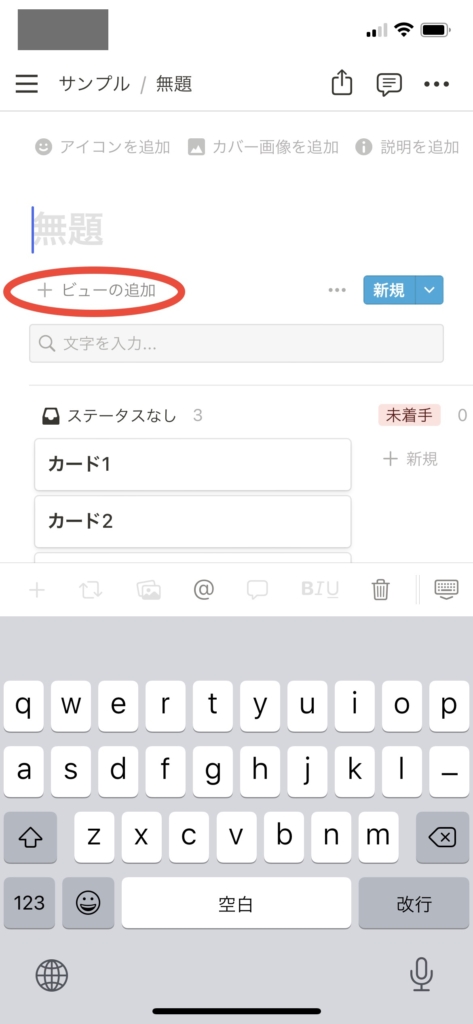
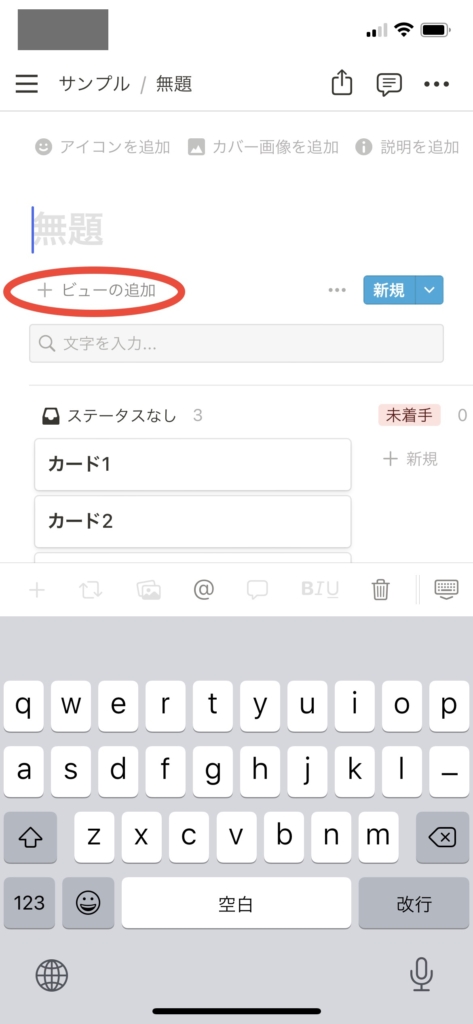
これでボードビューが作成できました。
入力の方法はパソコン版と同様です。
また、スマホアプリ版でも「+ビューの追加」からカレンダービューが表示できますよ。
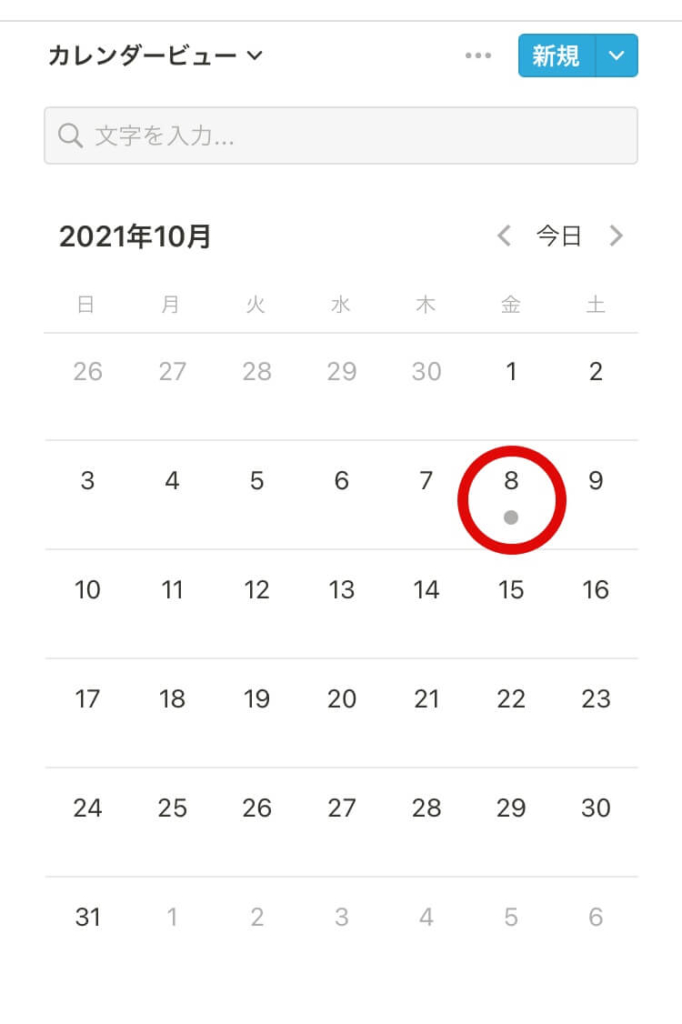
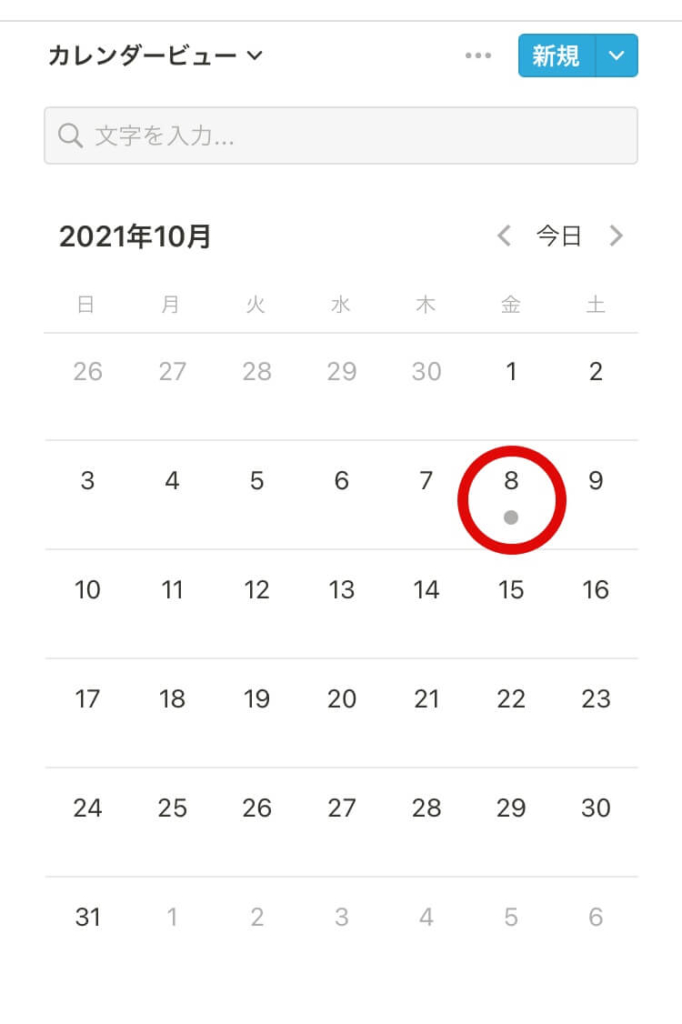
スマホアプリ版はパソコン版とは表示形式が違い、タスクが文字ではなく小さい点で表示されます。
小さい点をタップすると予定が表示されますが、少し手間に感じるかもしれません。
これからNotionが改良されていくといいですね。



ところで、フルページとかインラインとか何なの?
見たところ同じように見えるけれど?
フルページやインラインという言葉はあまり聞いたことがないかもしれません。
- フルページとは、独立したページとして表示されるもの
- インラインとは、ページ内に表示されるもの
今回作成したものは、フルページですから独立したものです。
Notionでスケジュール管理をする方法:まとめ
Notionでスケジュール管理をする方法をまとめました。
今までメモやタスク、スケジュールを別々の手帳やアプリなどで管理していたものをNotionで一括管理できるので、とても便利ですよね。
- メニューから「+ページを追加する」を選ぶ
- タイトルを入れて、「ボード(フルページ)」を選ぶ
- カードにスケジュールやタスクを入力する
- カレンダービューを表示したいときは、「+ビューの追加」を選ぶ
たったこれだけで簡単にNotionでスケジュール管理ができます。
パソコン版、スマホアプリ版も作り方は同じなので、特に難しいことがなく利用できますよ。
日本語で表示されるようになったので、みなさんも始めやすくなったと思います。
最初はむずかしそうと思うかもしれませんが、使ってみるとわりと簡単に使えるんですよ。
まだNotionをお使いではない方はぜひ一度、試してみてはいかがでしょうか?
最後まで読んでいただきありがとうございました。
スポンサーリンク

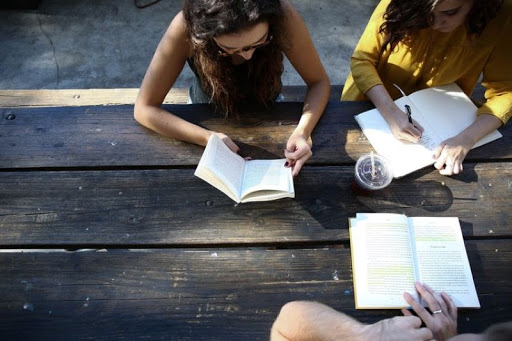




コメントはこちらからどうぞ