お家時間が増えてから、ゲームを始めた方もいらっしゃるのではないでしょうか?
大学生のB子も最近ゲームを始め、1人でさまざまなゲームを楽しむようになりました。
久しぶりの登校で、友人A美もゲームをやっていることを知り、話が盛り上がった2人。
そしてA美に「今夜スマホのdiscord(ディスコード)で通話しながらマルチプレイしよう」と誘われました。
快諾したB子だが、discordについての知識はゼロ。
つい話を合わせてしまったB子、はたして夜までにdiscordを使えるようになるのでしょうか。
 B子
B子 マルチプレイとdiscord(ディスコード)ってなに??
どうしよう!今夜までになんとかしないと!!



お困りのようね。



あなたは?!



私のことは先生と読んで!
まずマルチプレイとは、複数人が集まって対戦や協力してプレイすることよ。



じゃあA美と一緒にゲームをするってことね!楽しそう!
でもdiscordで通話しながらってどういうこと?



私に任せて!
今日からdiscordを使ってマルチプレイ楽しめる方法をあなたに伝授するわ!
今回は、discordの設定方法や通話しながらdiscordを使う方法、スマホでdiscordを使う際の注意点を解説します。
「discordで通話しながらゲームしよう」と友人からの急なお誘いに、戸惑っている方の参考になれば幸いです!
discordを使って、友人とおしゃべりしながら楽しいゲームライフを過ごせるようになりましょう!
スマホでdiscordを始めよう!
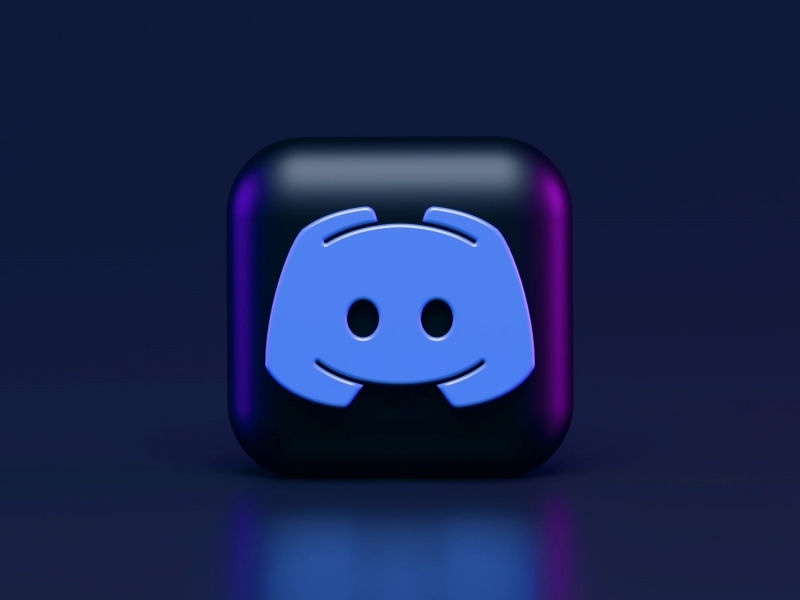
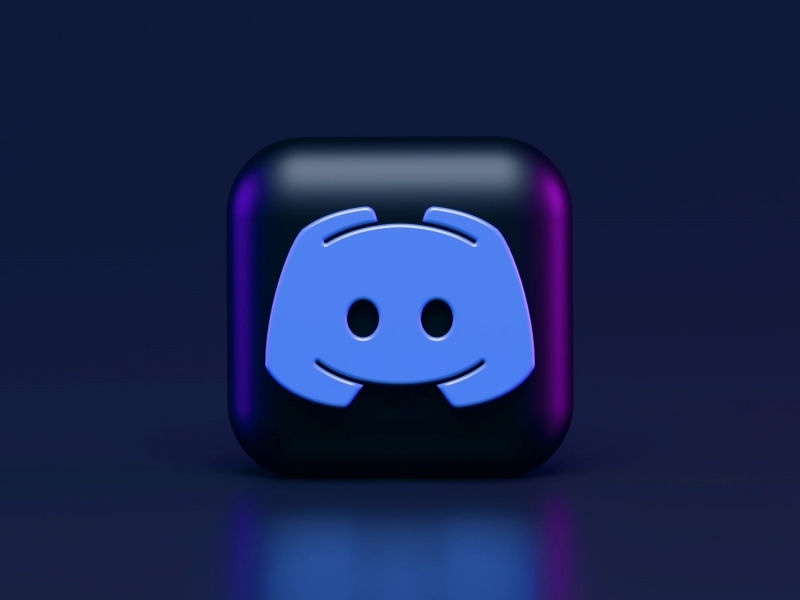
スマホでdiscordを始めるためには、まずアプリのインストールをしておいてくださいね!
ios版ならApp Store、Android版ならGoogle Playから「discord」を検索して、インストールしましょう。
本記事では、ios版のdiscord画面で説明します。
Android版の画面とは違いがありますが、手順は変わらないので参考にしてみてください。
【ポイント1】アカウント登録しよう
インストールが終わったら、アプリを開いてアカウントの登録をしましょう!
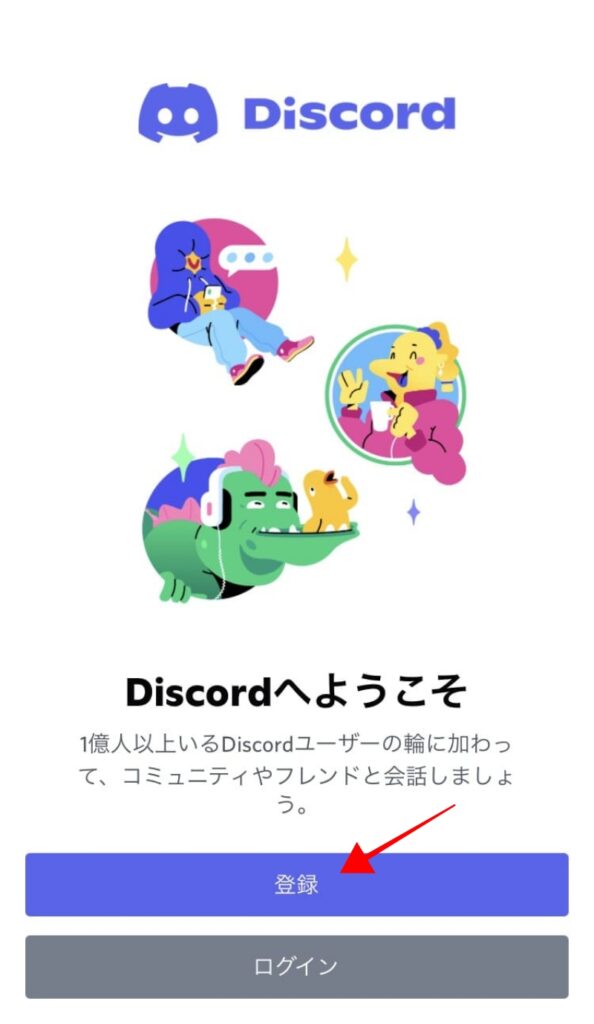
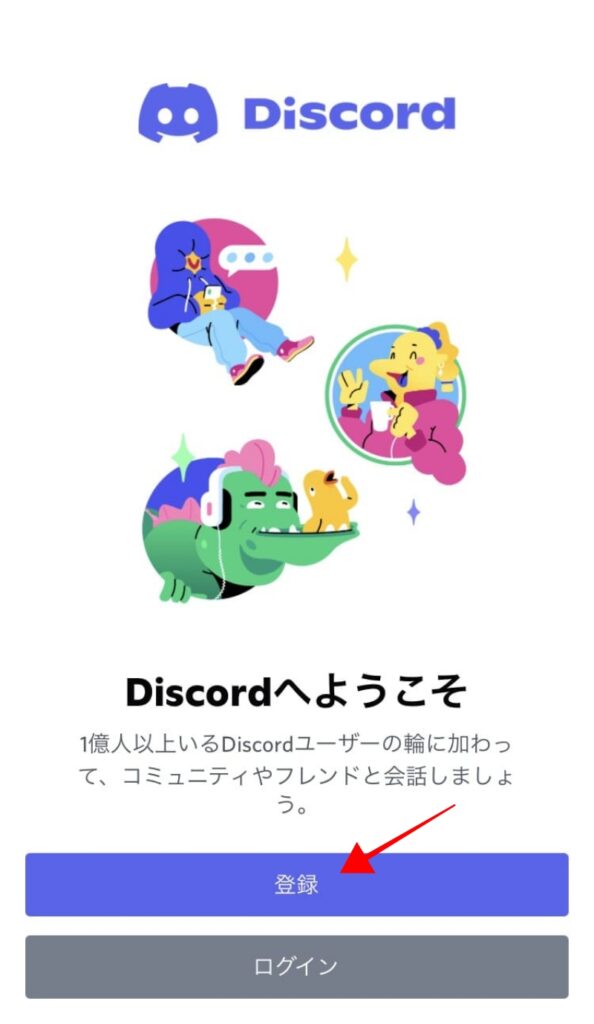
アプリを開いたらこちらの画面が表示されますので、「登録」をタップします。
以下の5つの項目が表示されるので、順番に入力しましょう!
- 電話番号もしくはメールアドレス
- ユーザー名、パスワード
- 誕生日
- 通知の許可
- プロフィール画像
誕生日以外の4つの項目は後から変更できます。
パスワードは6文字以上で他人に予測されにくい「アルファベット大文字小文字」「数字」「特殊文字」を入れると、アカウントのセキュリティが高くなるのでおすすめですよ。
次の画面になったら、「閉じる」をタップします。
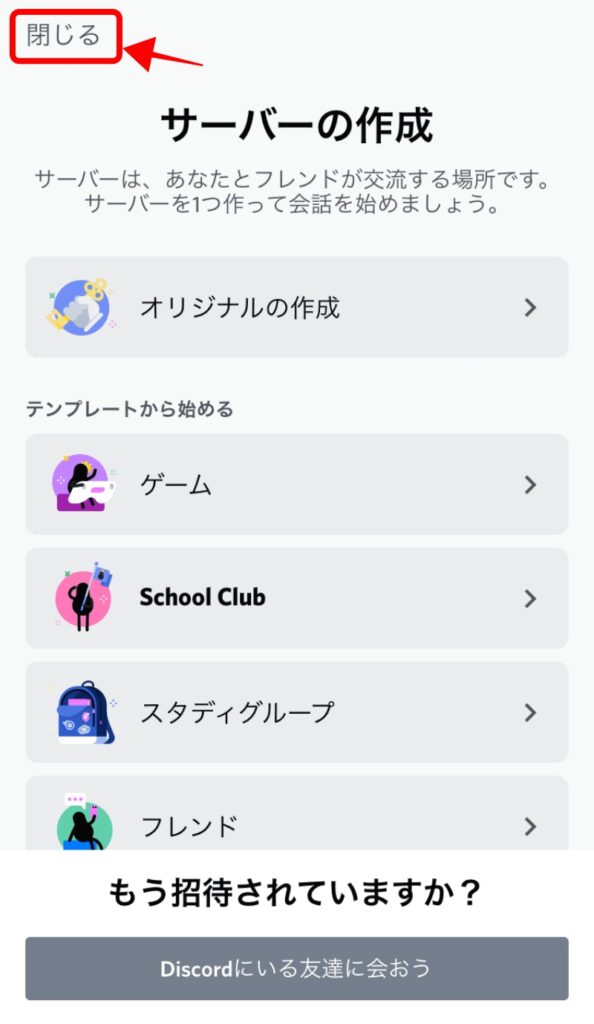
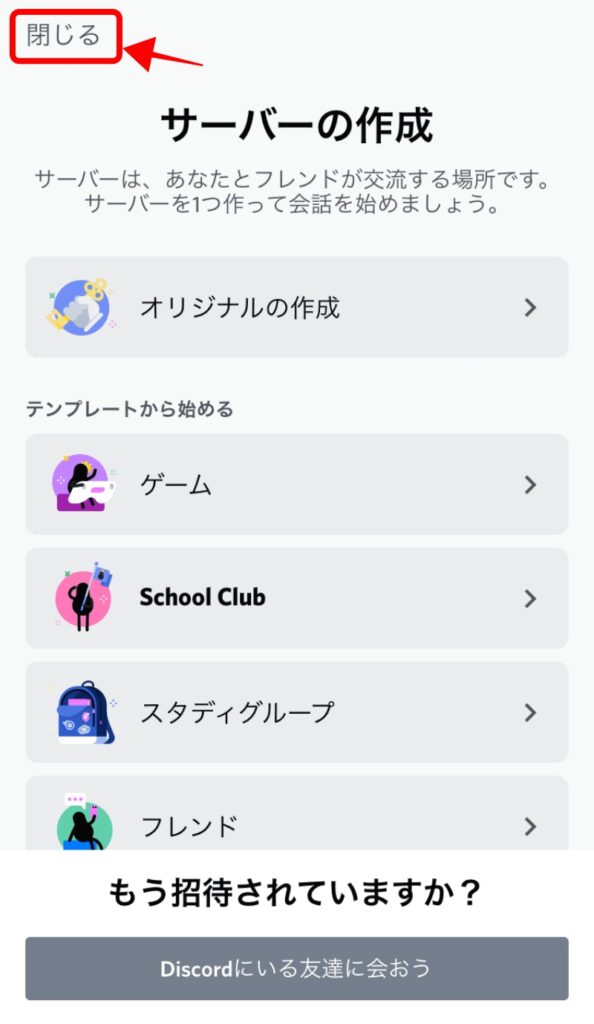
登録したメールアドレス宛にdiscordからメールが届いているはずです。
一度アプリを閉じて、メールBOXを確認してみてくださいね。
次の画像のようなメールが届いているならOKです!
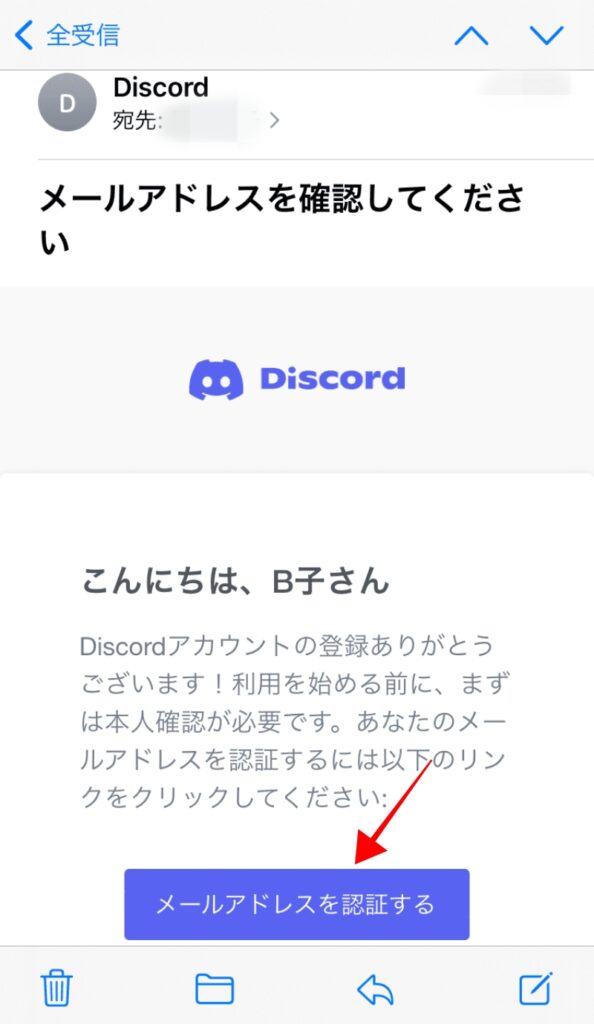
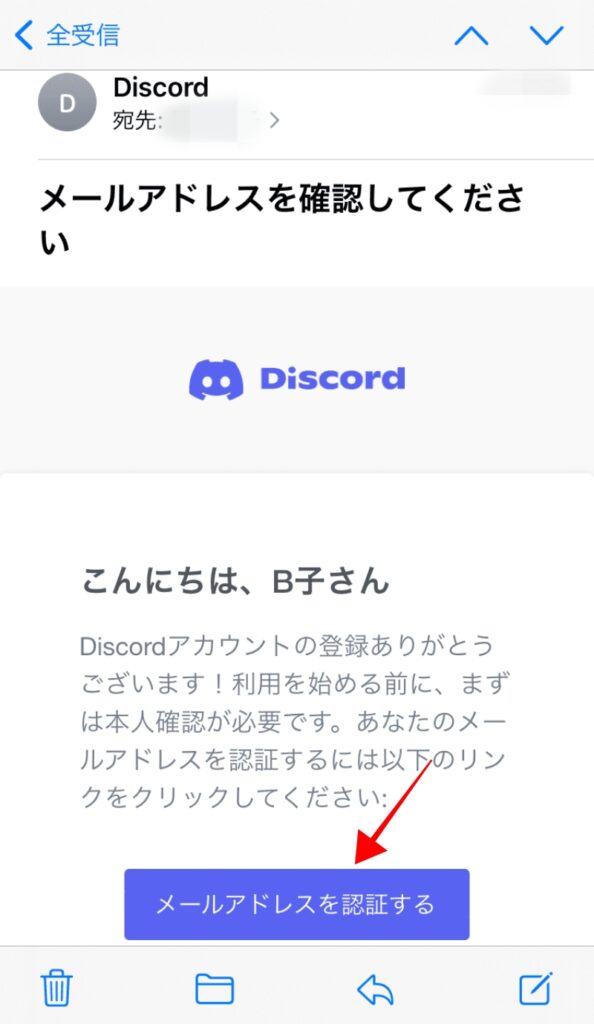
青いボタンで表示されている「メールアドレスを認証する」をタップすると、認証されます。
これで、アカウントの登録ができました!



discordに従って入力するだけで、アカウントの登録ができたわ!
※もしメールが届いていなかったら、迷惑メールフォルダと登録した電話番号かアドレスを確認しましょう。
【ポイント2】サーバーを作ろう



次にあなたとA美が交流できる場所「サーバー」を作っていくわよ。
まずはアプリを開き、ホーム画面の下にあるdiscordアイコンのマーク①をタップして、この画面の左側にある+マーク②をタップします。
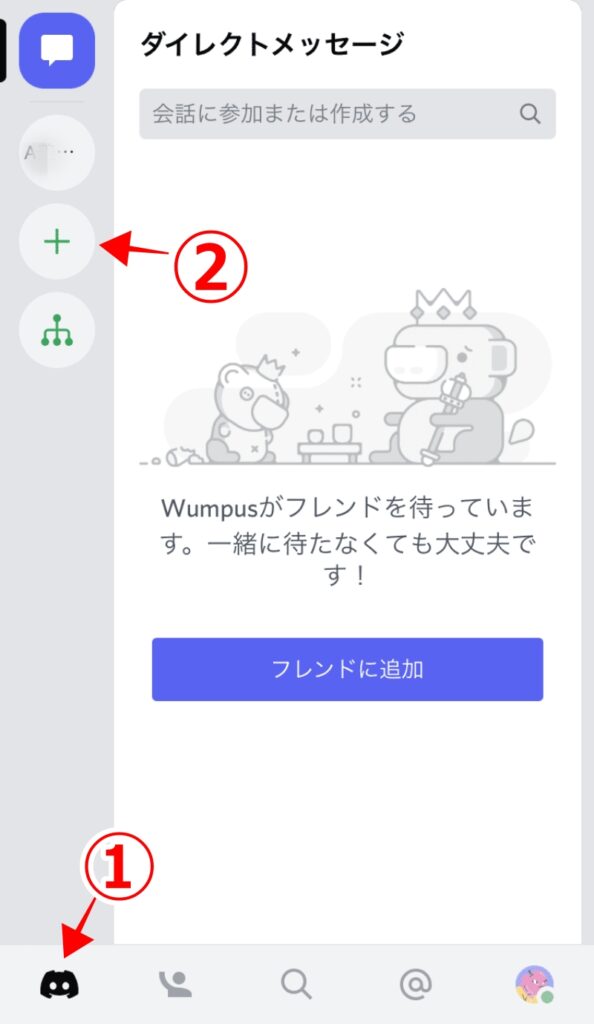
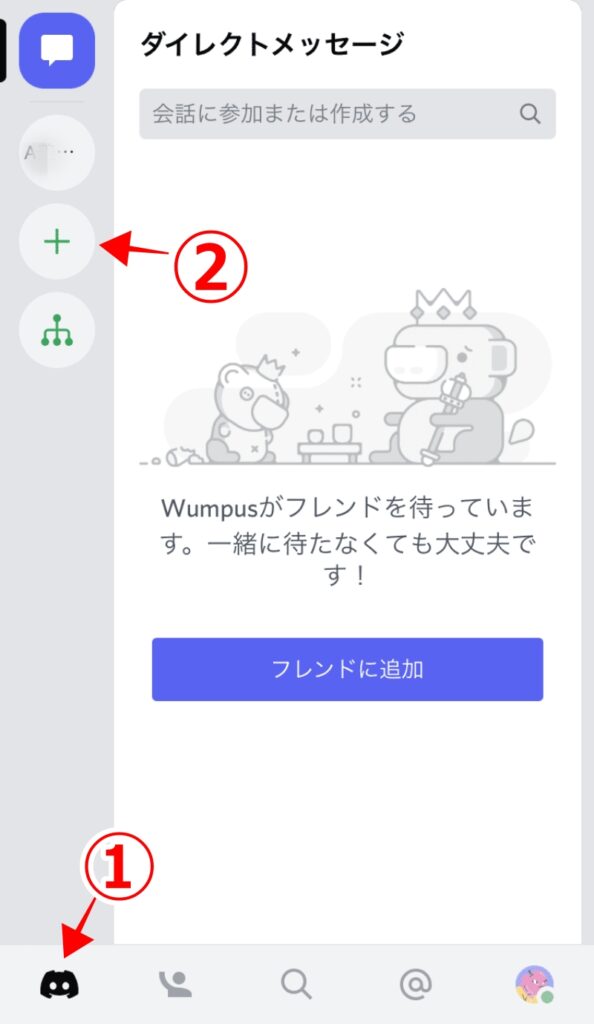
次に以下の4つの項目が表示されるので、順番に入力と選択をしましょう。
- サーバー内容
- 用途
- サーバー画像とサーバー名
- リンクを共有
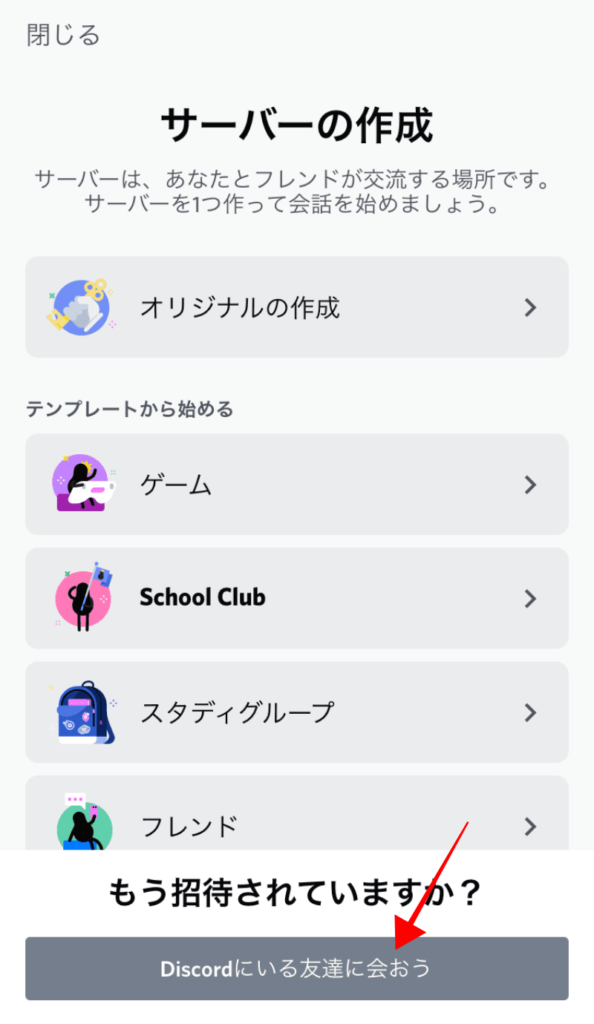
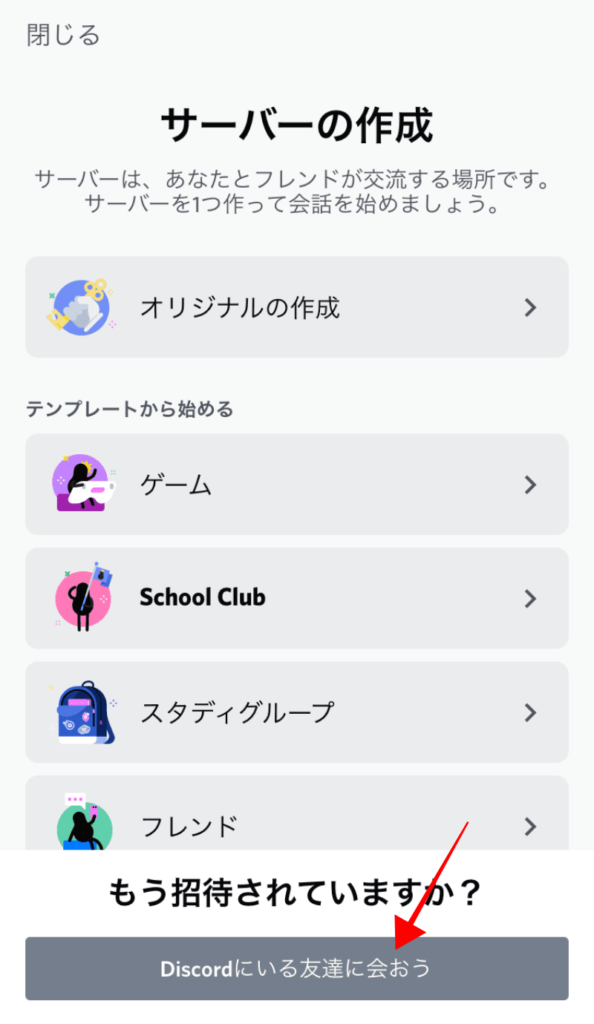
※すでに友達からリンクを招待されていれば、①の下部から「discordにいる友達に会おう」からサーバーに参加できます。



これでサーバーができたわよ!
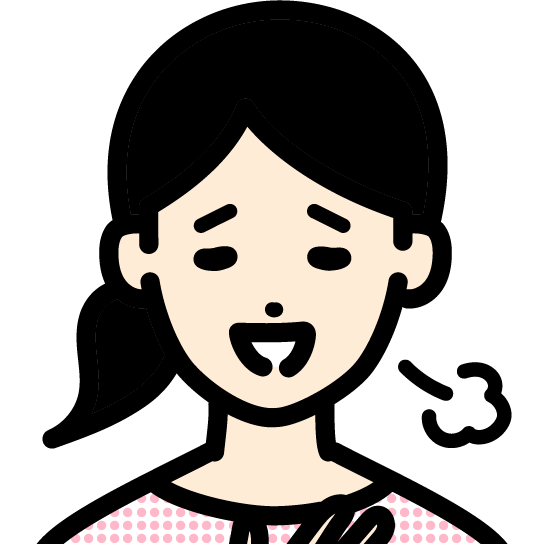
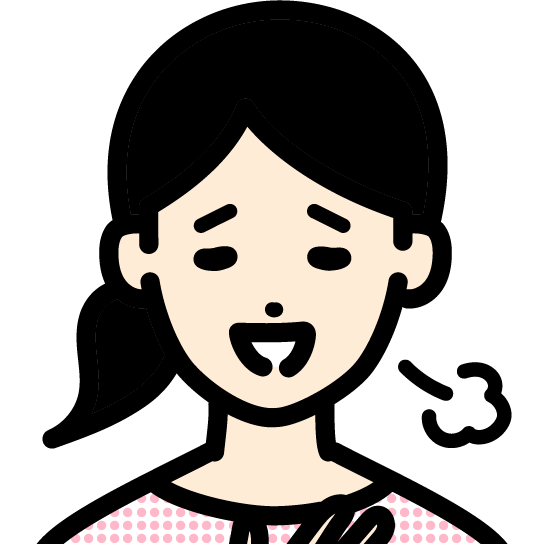
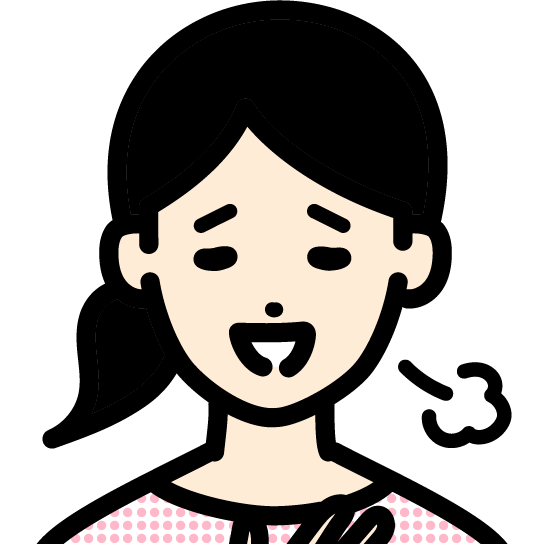
これでA美とdiscordで繋がることができたわ!
【ポイント3】各種設定をしよう
アカウント登録とサーバーの設定が完了したら、次は各種設定を行います。
この各種設定では、 アドレスやパスワード、ダイレクトメッセージの警戒レベルの変更を行うので、忘れずに設定しましょう!
各種設定は、あなたが設定したプロフィール画像アイコンから行います。
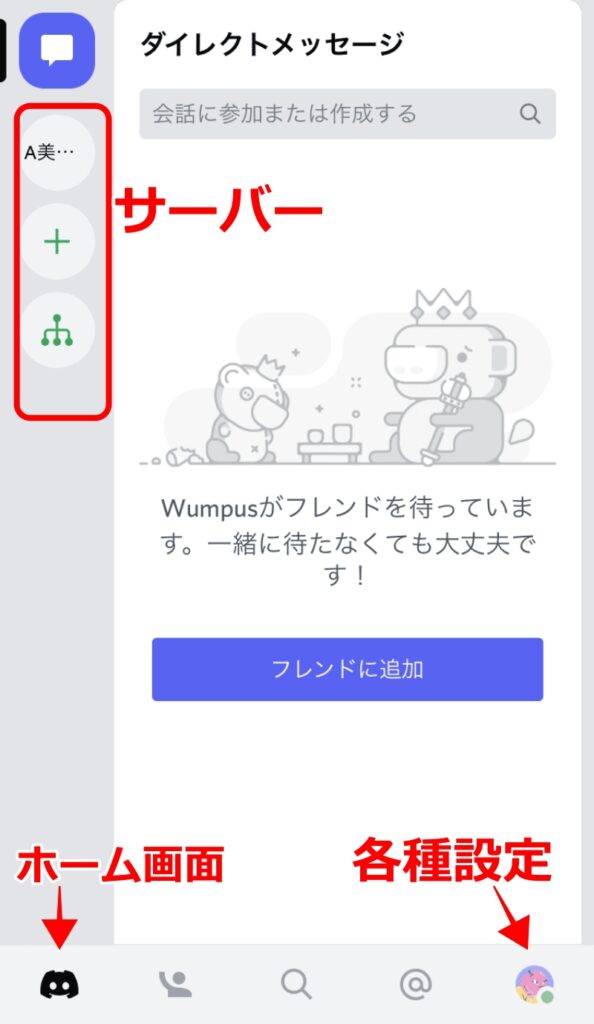
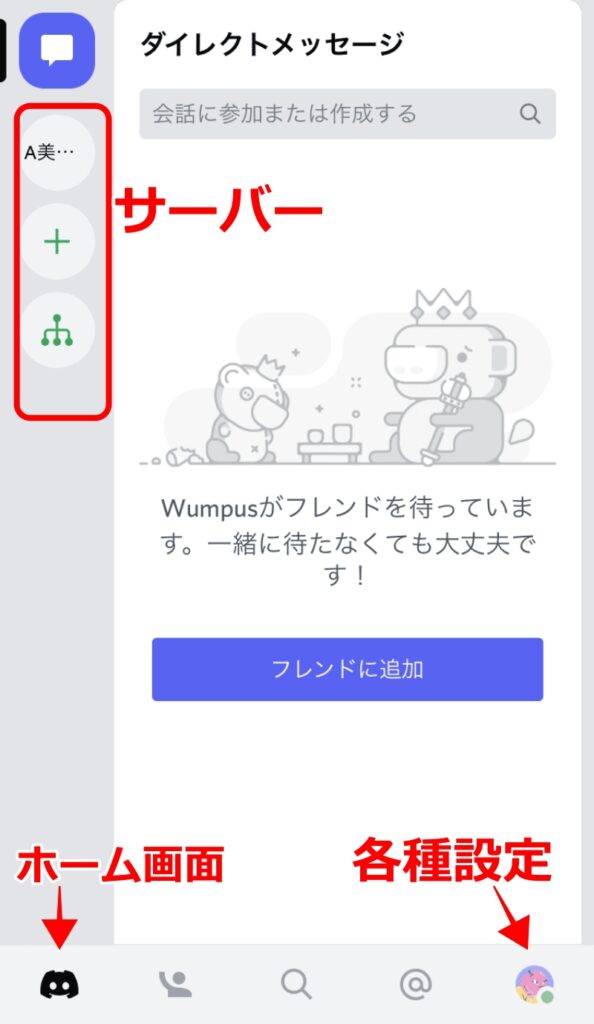
プロフィール画像のアイコンをタップすると、下の画面のアカウント情報のページに移ります。
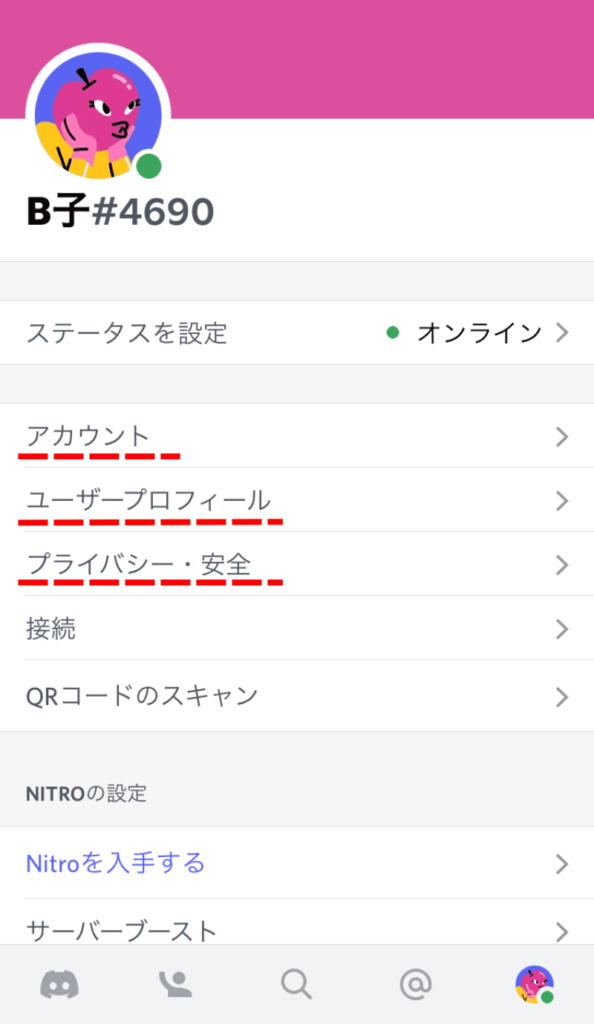
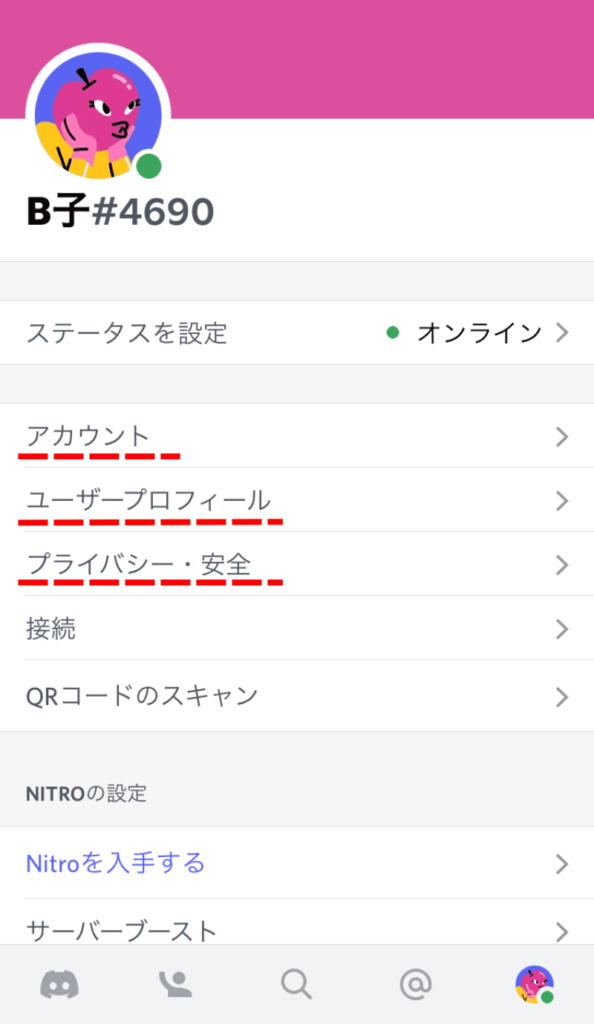
こちらでは、アカウント、ユーザープロフィール、プライバシー・安全の設定ページをご案内します。
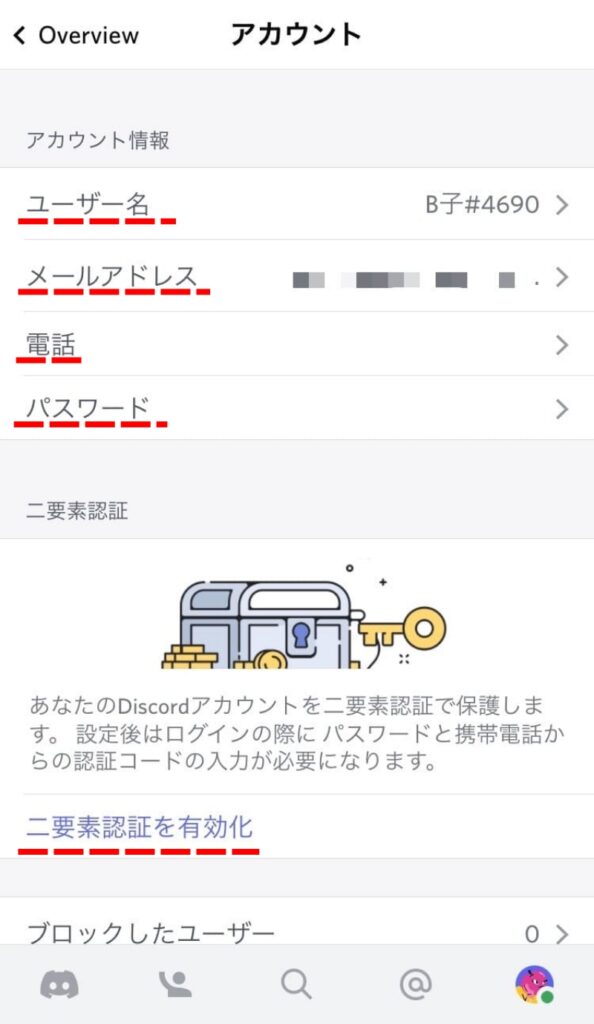
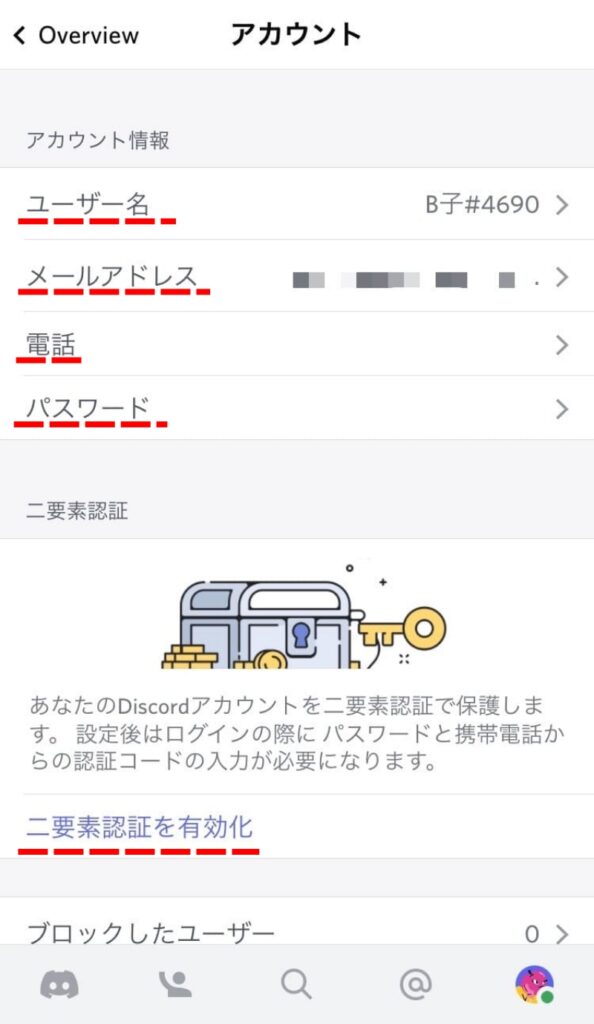
アカウントの登録時に設定した「ユーザー名」「メールアドレス」「電話番号」「パスワード」をこちらから変更することができますよ。
「二要素認証を有効化」はセキュリティが強化されるので、時間があるときに設定することをおすすめします。
次は、ユーザープロフィール画像とバナーの変更方法をお伝えします。
下の画像をご覧ください。
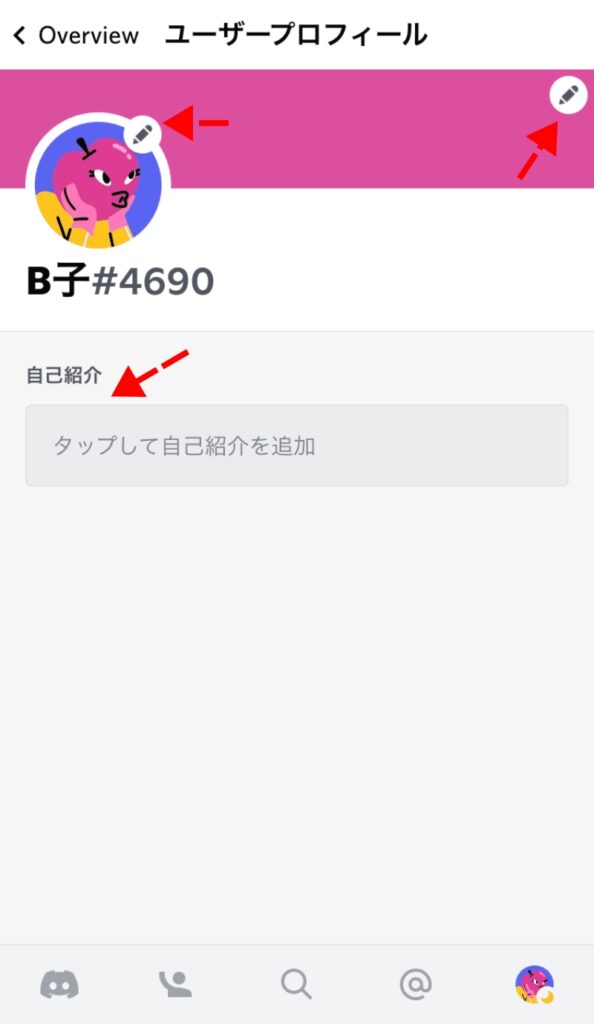
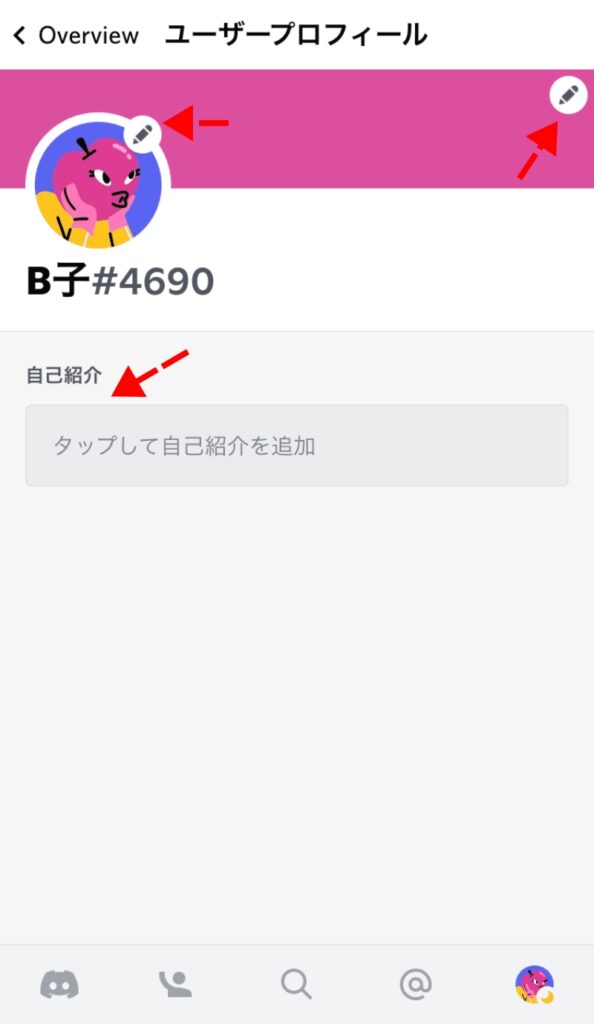
こちらでは、アカウントの登録時に選んだユーザー画像の変更や、バナーの色変え、自己紹介文の設定ができます。
最後に、プライバシー・安全の設定項目はこちらです。
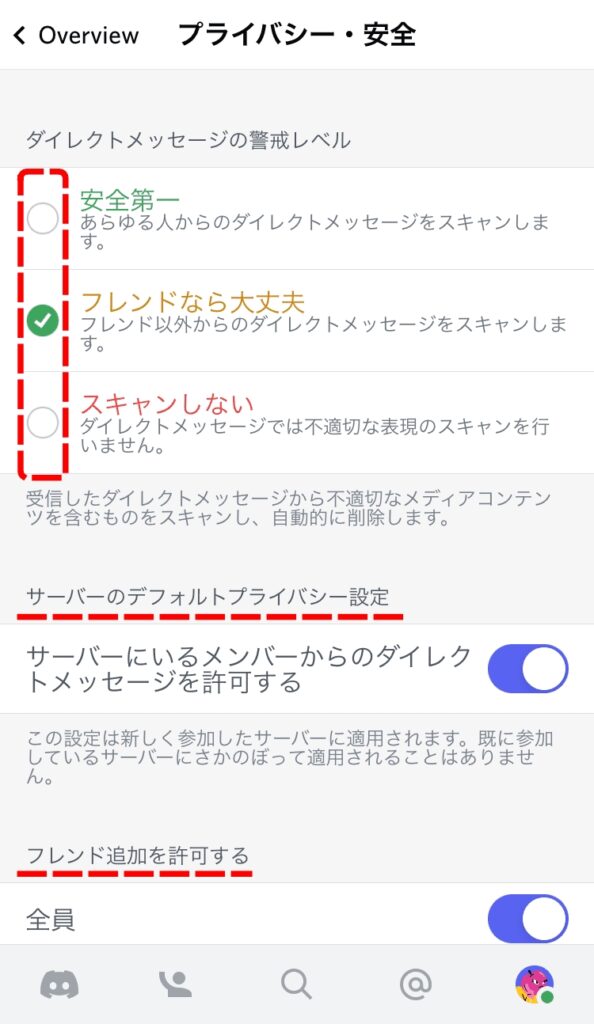
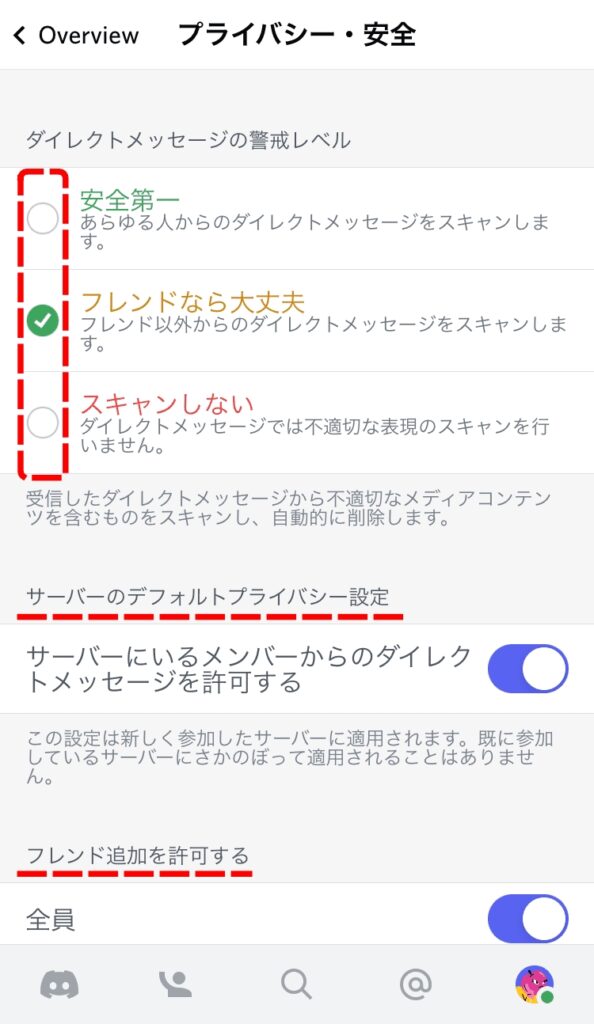
ダイレクトメッセージの警戒レベルを3段階で設定できます。
受信したダイレクトメッセージをスキャンすると不適切なコンテンツを含むメッセージが自動的に削除されます。
ダイレクトメッセージの警戒レベルの設定基準について
- 【安全第一】10代の方や、アダルトコンテンツを見たくない方におすすめです。
- 【フレンドなら大丈夫】フレンド以外からのダイレクトメッセージをスキャンしたい方におすすめです。
- 【スキャンしない】不適切なコンテンツを自動的に削除したくない方におすすめです。
「サーバーのデフォルトプライバシー設定」は、 フレンドリストにいない人からのダイレクトメッセージをブロックしたい場合は、オフにしておきましょう。
「フレンド追加」の許可範囲は以下の3項目で、設定できます。
フレンド追加設定について
- 【全員】誰からもフレンド申請できる
- 【フレンドのフレンド】自分のフレンドのフレンドなら申請できる
- 【サーバーのメンバー】サーバーのメンバーなら申請できる
3項目すべてオフにすると、申請は受信せず自分からのみフレンド追加を申請することができます。



各種設定が終わったら、実際の通話画面を見てみましょう。
これで通話する準備が整いました。
さて次は、いよいよ通話しながらマルチプレイを楽しんでみましょう!
友達と通話しながらマルチプレイしよう!


各種設定が完了したら、いよいよ通話をしてみましょう!
まずは通話の始め方を説明するので、ホーム画面下のdiscordアイコンマークをタップしてください。
次に下の画像のサーバーアイコンマーク①をタップして、作ったサーバーに入ります。
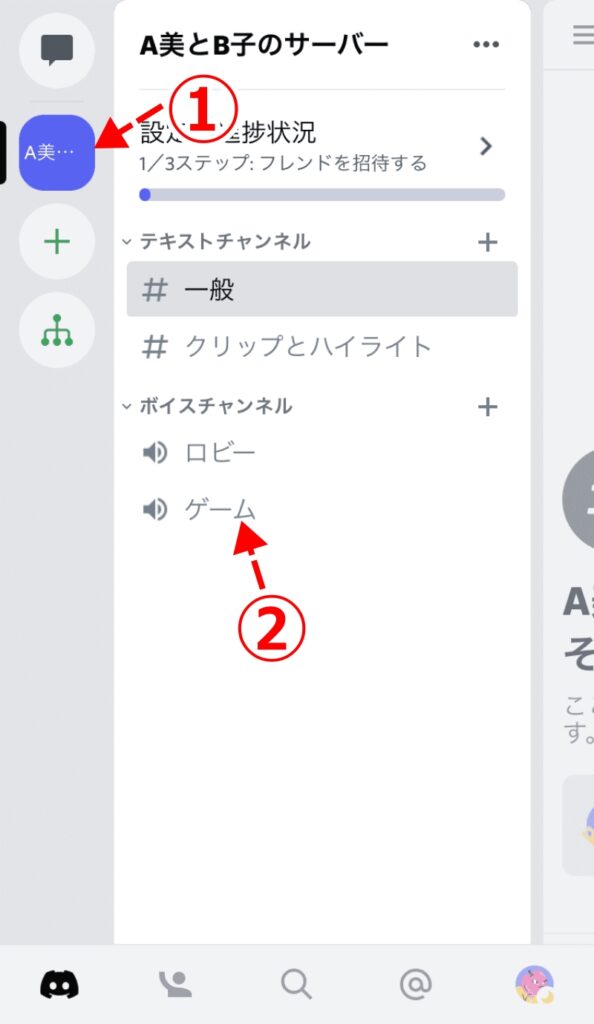
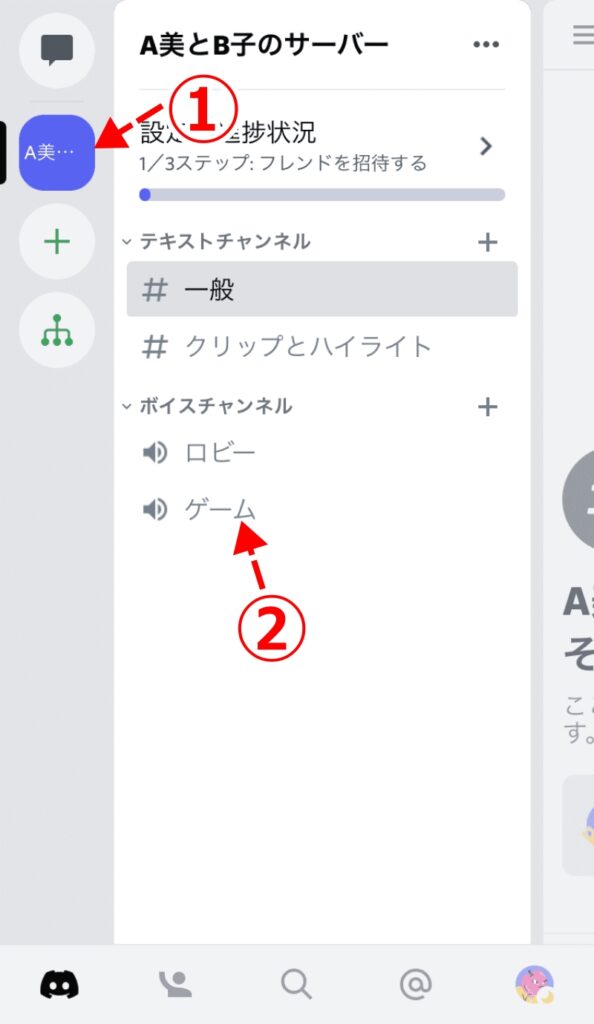
「ボイスチャンネル」(通称ボイチャ)の中にある「ゲーム」②をタップ。
「ボイスチャンネルに参加」をタップすると、通話が開始します!
次に通話中に表示されるマーク①から⑨の解説します。
下の画像が通話中に表示される画面です。
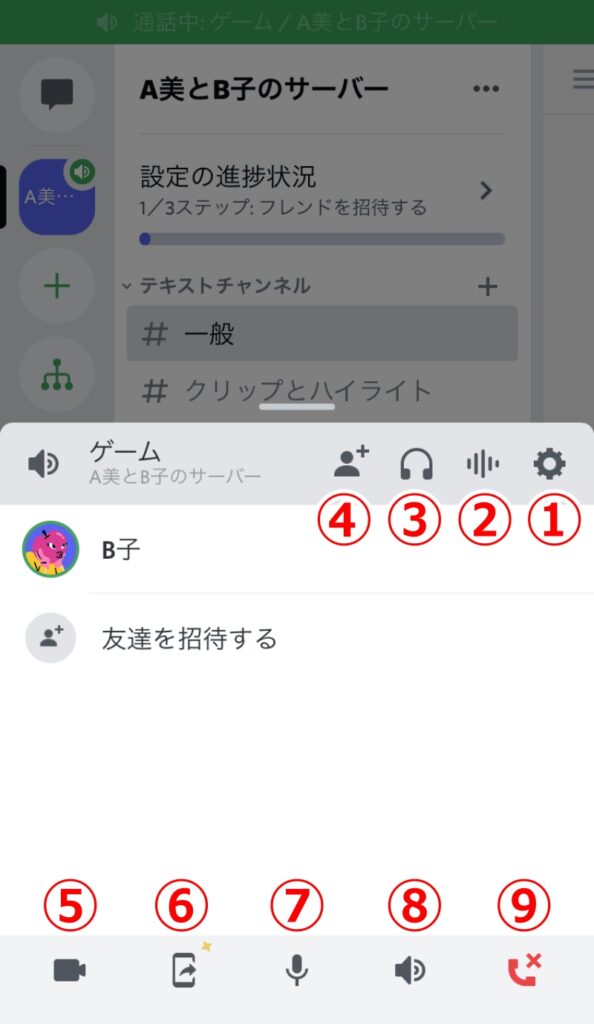
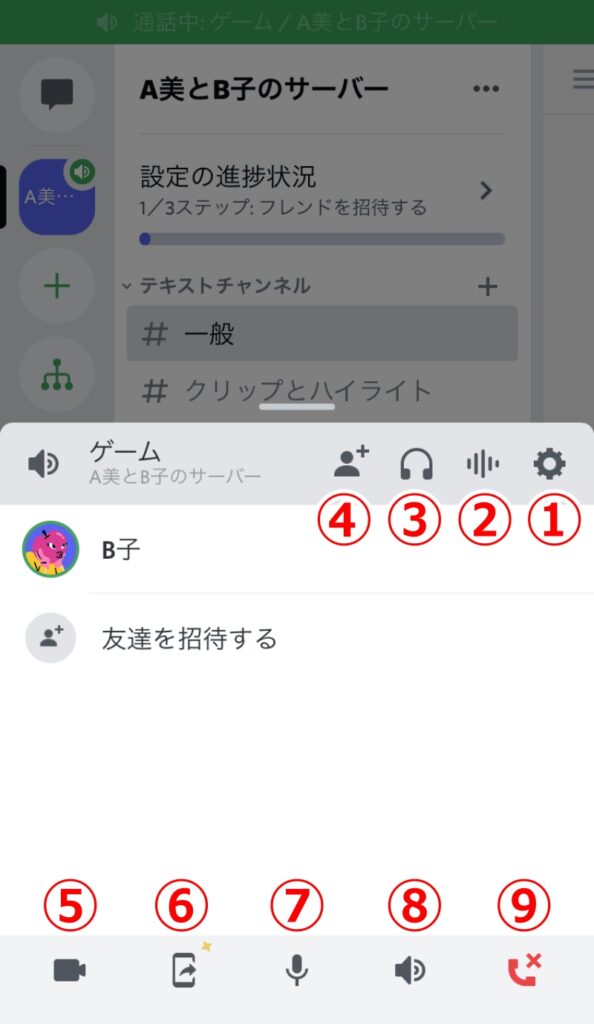
各種マークについて
- 音声設定
- ノイズ抑制オンオフ(息や咀嚼音を抑える)
- イヤホンミュート(相手の声を聞こえなくする)
- 友達の招待
- ビデオ通話
- 画面共有
- マイクミュート(自分の声が相手に聞こえなくする)
- スピーカーオンオフ
- 退室(通話を終了するとき)
最後に通話中の音声設定の方法を説明するので、歯車マーク①をタップしましょう。
下の画像が音声設定画面です。
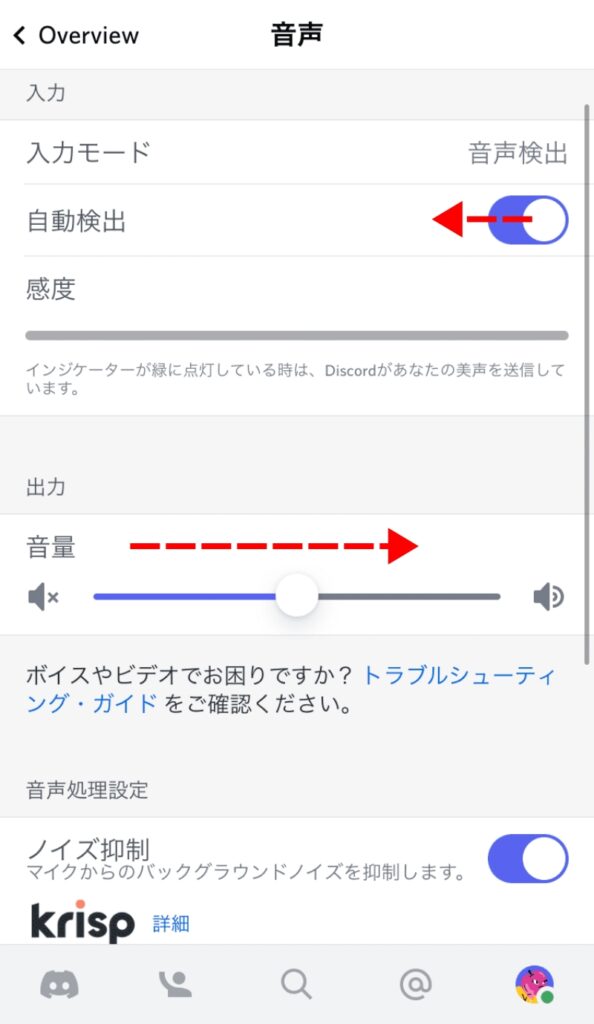
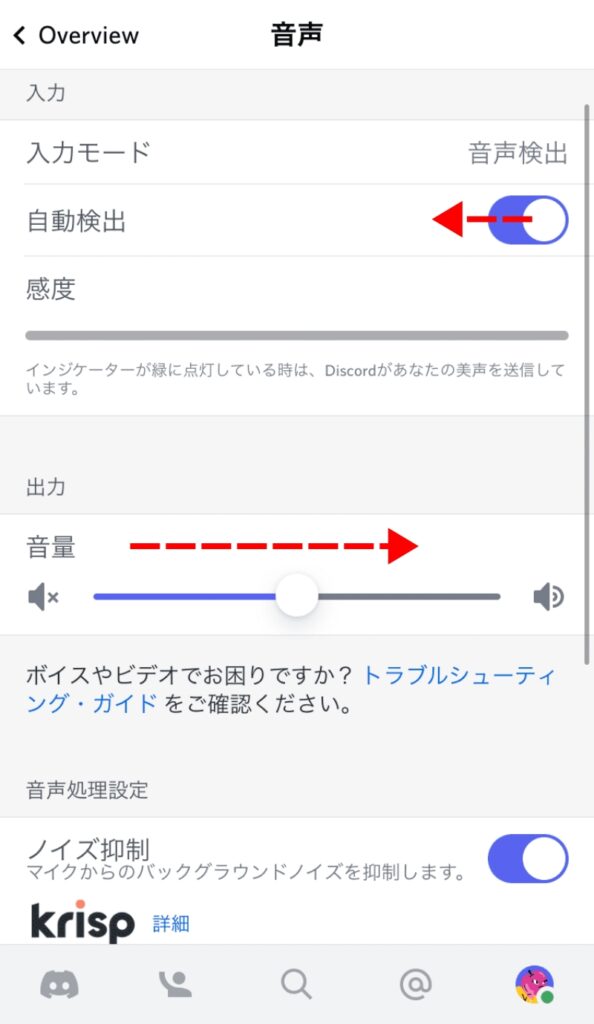
相手から「音声が小さい」と言われた場合は、「出力」のつまみを右に動かして調整しましょう。
「入力」の設定は、「自動検出」をオフにして、「感度」(音が認識する範囲)の設定します。
オレンジ色は音を拾わない範囲、緑色は音を拾う範囲を表します。
下の画像は、なにも話していない状態の画像です。
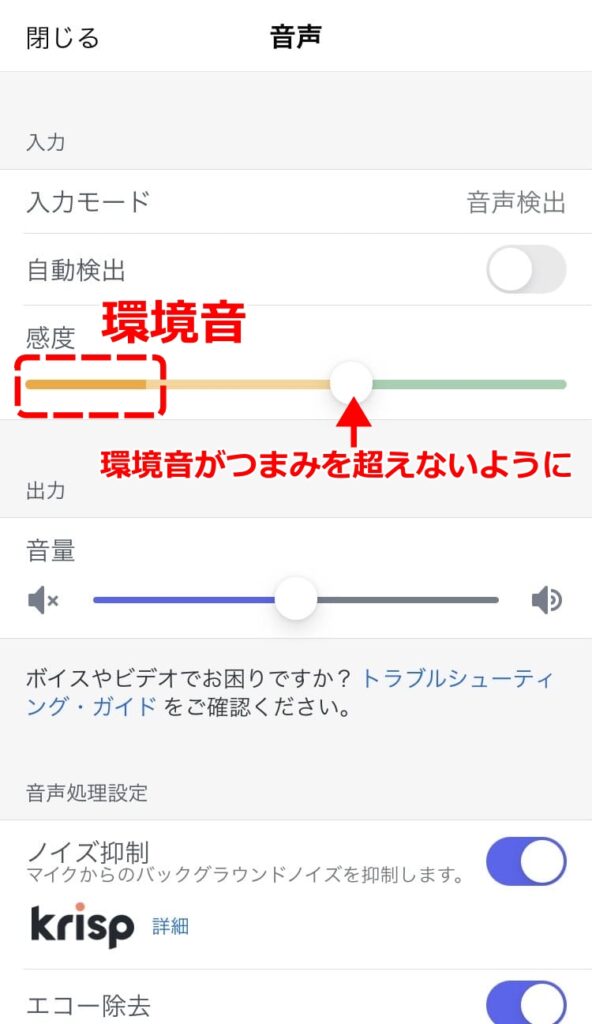
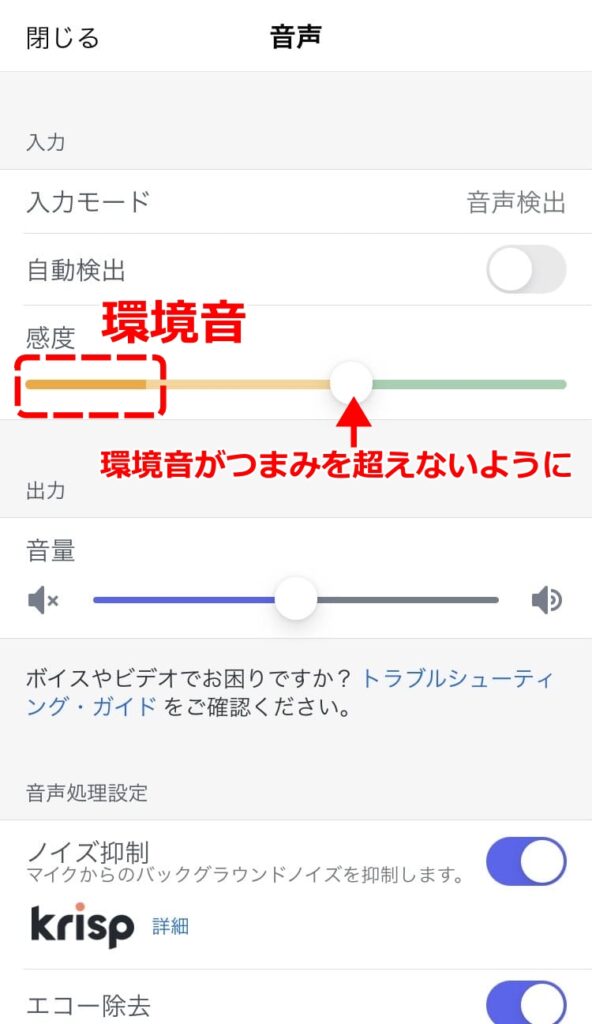
自分が話していない時の環境音(濃いオレンジ色)が、つまみを超えない場所につまみを動かします。
下の画像は、自分が話している状態の画面です。
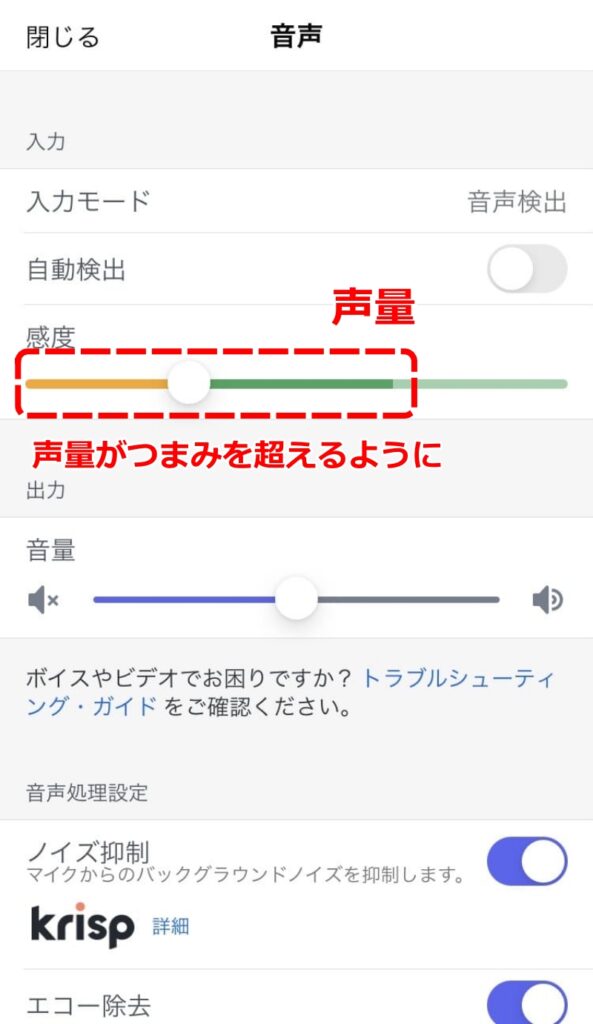
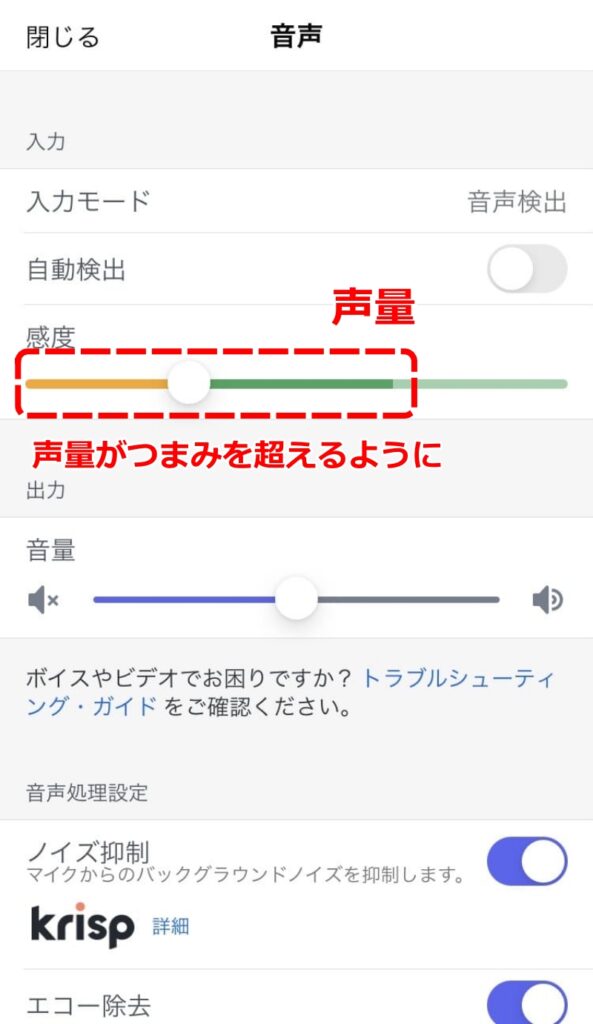
つまみより声量(濃い緑色)が超えるようにつまみを動かします。
オレンジ色と緑色のバランスがちょうどいい位置につまみを調整しましょう。
音声が途切れる場合は、音声画面下にある「エコー除去」と「音声調節の自動化」の項目をオフにして調整してください。



通話相手に聞こえ方を確認しながら調整してみましょう。
スマホでゲームをする場合
次は、スマホ版discordで通話しながらスマホゲームをする方法を紹介します。
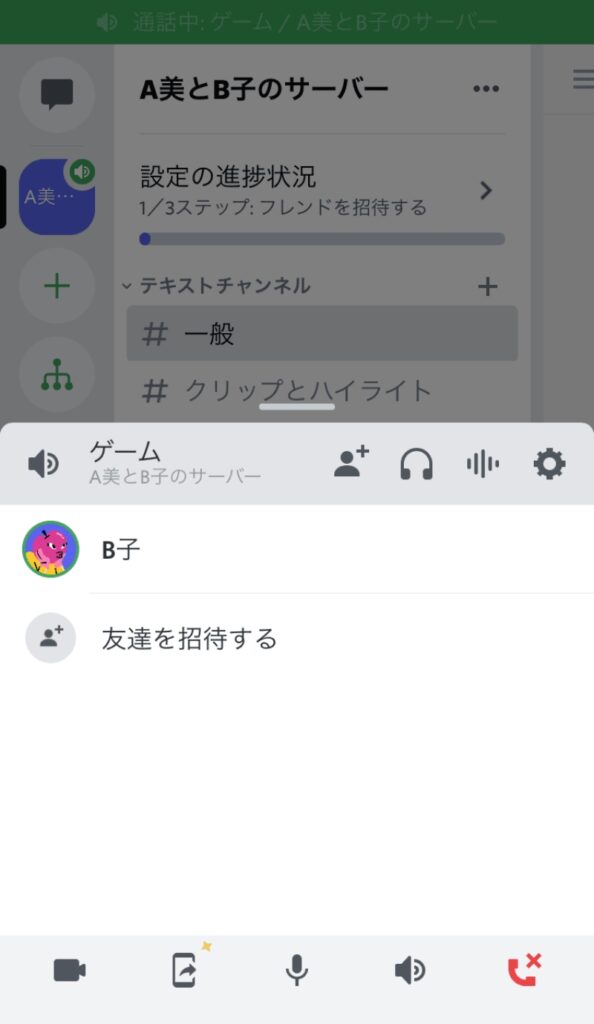
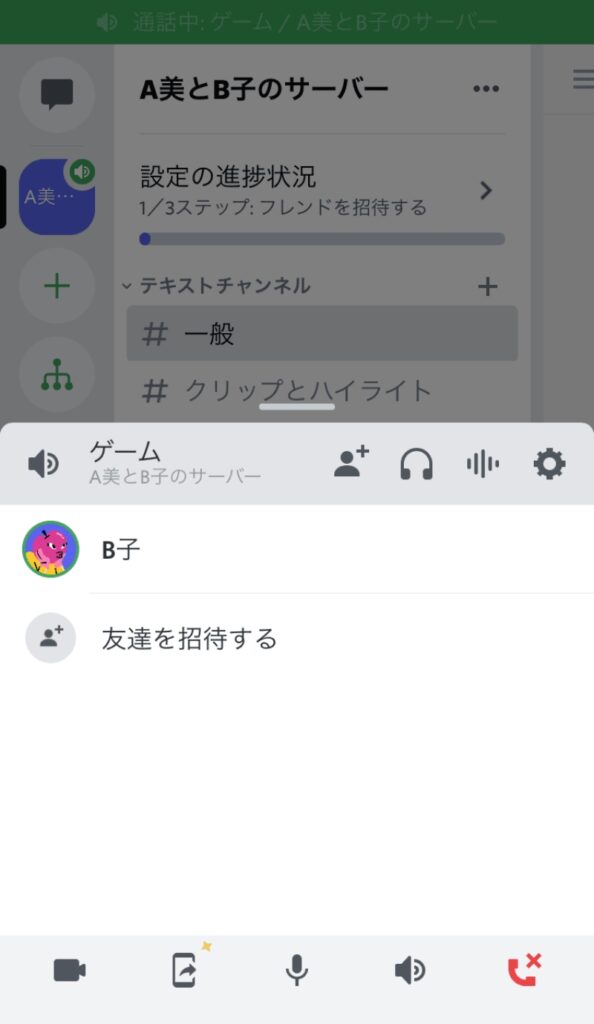
discordで通話中にスマホのホーム画面に戻って、ゲームを起動します。
退室ボタンやアプリを強制終了しなければ通話は続きますので、ゲームを起動してからボイチャを始めても大丈夫ですよ!
通話相手にはあなたのゲーム音が聞こえず、あなたの声だけが聞こえています。
スマホ以外でゲームをする場合
パソコンやswitchなどのスマホ以外でゲームをしながら、スマホで通話する場合のやり方も、ボイチャに参加と退室をタップするだけです。
ただ、スマホとは別の媒体でゲームをするため、自分のゲーム音や環境音のノイズが相手に聞こえてしまいます。
「ノイズが気になってゲームに集中できない!」という方もいらっしゃると思います。
気になる方は、この後の「スマホ版discordを使う場合の注意点」の項目で対策を詳しくご紹介していますので、ぜひご覧くださいね。
discordがゲーマーに選ばれる理由とは?


なぜdiscordは多くのゲーマーに支持されているのでしょうか?
今回はdiscordのメリットと、同じく通話チャットアプリとして有名なSkypeやLINEとの違いをご説明します。
discordのメリット
ゲームを行う際に、discordを選ぶメリットは2つあります。
詳しく見ていきましょう。
音声の遅延が少なく、音質が安定している!
今やオンラインゲームを友達と楽しむことや、オンラインゲームの大会が広く浸透してきました。
1秒の遅延が命取りになるようなゲームでは、遅延が少ない音質が安定したボイチャが求められます。
そんなゲーマーのために作られた通話アプリなので、discordは多くのゲーマーに選ばれているんですね。
またdiscordが多くの人に知られるようになり、ゲーマーに限らずさまざまな人が快適な通話を楽しむようになってきました。
普段、気軽に友人とおしゃべりするのにも、ぜひこの機会にdiscordを利用してみても良いかもしれませんね。
リンク招待制で安心!
2つ目のメリットは、「リンク招待制で安心!」という点です。
サーバーのリンクを知っていないと、他の人は入れない仕組みになっています。
もし、同じ趣味の人とつながって交流したいという方は、ネット上にサーバーを公開して誰でも入れる状態で利用しています。
不特定多数の人と集まって、コミュニティを運営できるのも面白いですね。
SkypeやLINEとの違い



次はSkypeやLINEとは違うdiscordならではの機能を紹介するわ。
discordならではの機能は主に2つあります。
【discordならではの2つの機能】
- 個別に音声調整できる!
- 既読表示なし!
詳しく見ていきましょう。
個別に音声調整できる!
まずは、「個別に音声調整できる!」という点です。
通話をする際に、「聞こえづらいな」「声が大きくて耳が痛い」という経験をしたことはありませんか?
discordだと個別の会話の際にはもちろん、複数人の音声を個別で簡単に設定することができます!
人によって声量が違うので、自分で聞きやすいように一人ひとり設定できるのがうれしいですよね。
既読表示なし!
もう一つの機能は「既読表示がない」点です。
discordにも、LINEと同じようにテキストチャットができます。
こちらがdiscordのテキストチャットの画面です。
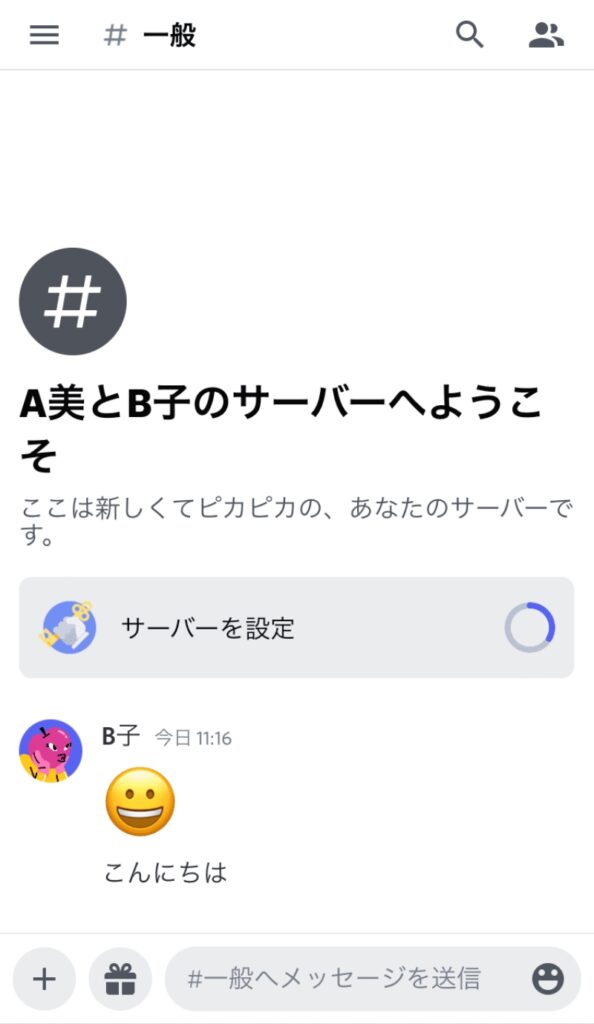
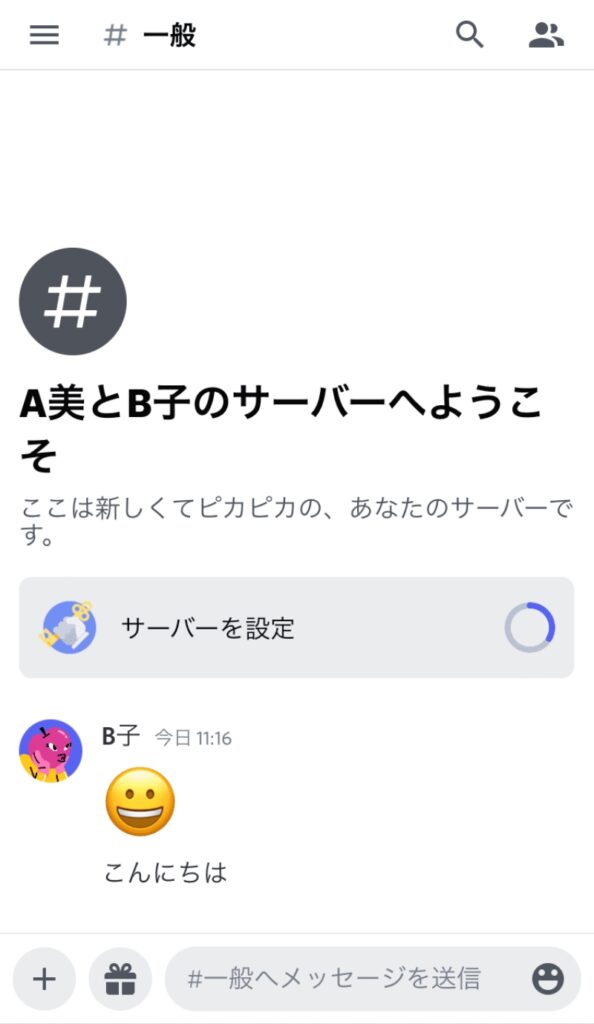
LINEが浸透してから「既読スルー」なんて言葉が生まれてトラブルもありますね。
discordには既読表示がないから、「既読になったのに返事が来ない!」というようなストレスがなくなります。



無料のアプリなのに、使い勝手がいいのね!
スマホ版discordを使う場合の注意点


discordのさまざまなメリットや他にはない機能をご紹介してきました。
実は、スマホ版discordを使う場合、通話しながらスマホ以外でゲームをする際に知っておいてほしい注意点があります。
それは、「ゲーム音や環境音が通話相手に聞こえてしまう可能性があること」です。



相手にこちらの環境音が聞かれてしまうのは、ちょっと恥ずかしいわよね。



確かに、実家暮らしだったら家族の会話が相手に聞かれたら恥ずかしいし、ゲーム中に救急車などの周りの音が聞こえたら集中できないかも。
FPSやホラーゲームなどの音が重要視されるゲームでは、あなたの音が相手のプレイの邪魔になってしまうかもしれません。
そこで、パソコンでゲームをする場合は「パソコンのダウンロード版discord」を使うことをおすすめします。
パソコンのダウンロード版なら、自分のゲーム音と相手の声が1つのマイク付きイヤホンやヘッドセットから聞こえ、相手には自分の声だけが聞こえます。
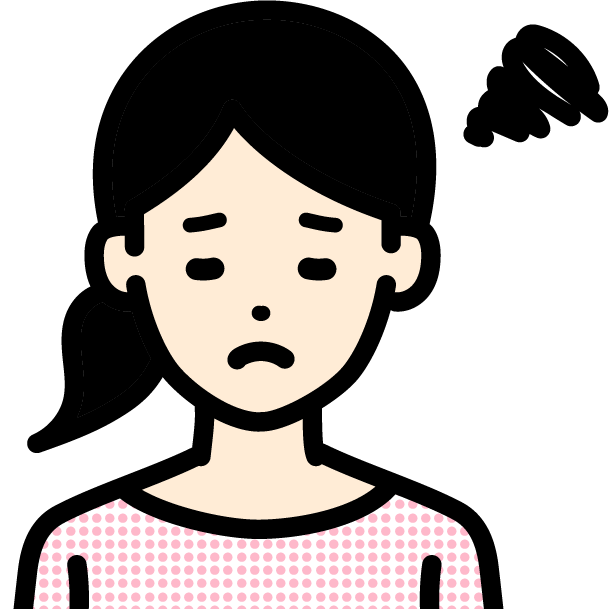
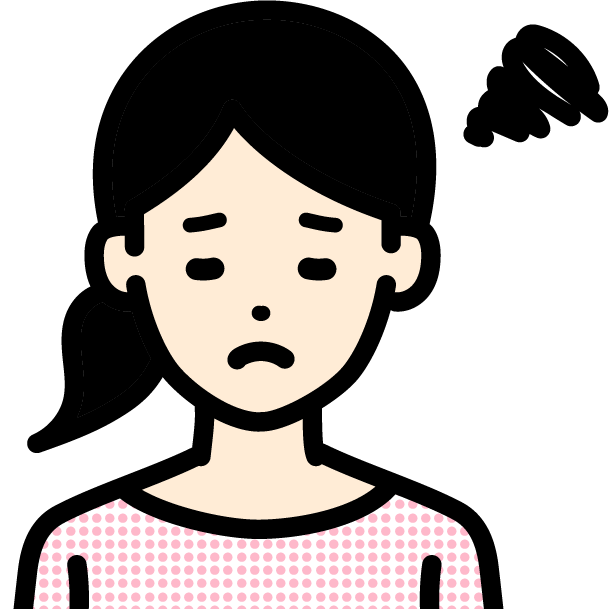
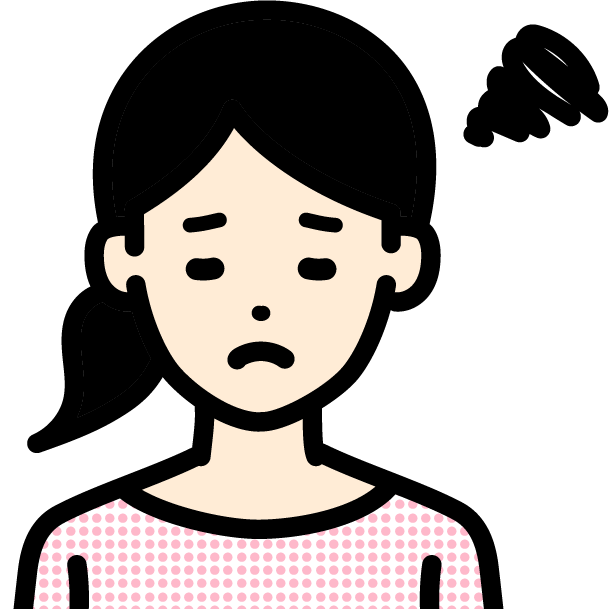
じゃあスマホ版のdiscordは、使い勝手が良くないの?



スマホ版でも、パソコンのダウンロード版と同じように使えるようになるアイテムがあるわ。


こちらは「エレコム ゲーム用ボイスチャットミキサー」という商品です。
ゲーム音とdiscordの音声をミックスして1つのマイク付きイヤホンやヘッドセットから聞こえます。
使い方を丁寧に解説している動画があるので、ぜひ参考にしてくださいね。



これがあれば、快適に会話しながらゲームができそう!
自分の周りの音が相手に聞こえてしまうのが気になる方は、このような機器を活用してみてはいかがでしょうか?
集中できるゲーム環境を作ることで、もっと楽しく遊べるようになりますよ!
discordの使い方【スマホ版】通話しながらマルチプレイ!!まとめ
最後に、今回お伝えした内容の重要なポイントを一緒におさらいしていきましょう!
- アカウントとサーバー作成は表示される項目を入力するだけで、簡単に作れる
- 通話しながら音声設定で、快適でストレスなしの会話が楽しめる
- 他のチャットアプリよりも安定した音質で遅延が少なく、細かい音声調整ができるのがdiscord
- スマホゲームするならスマホ版discord、パソコンゲームするならパソコンダウンロード版discordがおすすめ
- スマホとパソコン以外でゲームするならゲーミングミキサーの購入でノイズを気にせず楽しめる



先生のおかげで、discordのことがわかりました!



これであなたも友達とマルチプレイを楽しめるわね!



思っていたより、簡単で使いやすそうです。
今日から友達と一緒に通話しながらゲームを楽しめます!
ありがとうございました!
あなたも今日からdiscordを利用してたくさんの友達と楽しく通話しながら、マルチプレイを楽しみましょう!
最後までお読みいただきありがとうございました。
スポンサーリンク

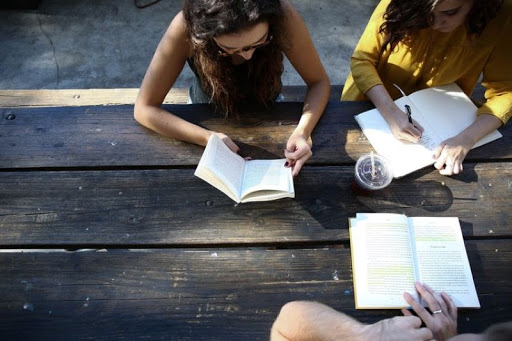



コメントはこちらからどうぞ