クラウドソーシングや会社の社内外連絡ツールでチャットワークを使うことになって、不安を感じていませんか?
「そもそもチャットワークってなに?」
「パソコンは苦手なんだけど、スマホでも使えるのかな?」
「新しいことを覚えるのが苦手…操作は簡単?」
不安や疑問を解決するために、この記事では大きく2つのことを解説しています。
- チャットワークではどのようなことができるのか
- 最低限知っておいた方がいい使い方
この記事を読めば、チャットワークの操作の感覚が掴めてスムーズなコミュニケーションを取れるようになりますよ。
チャットワークを安心して使えるようになりたい方は、ぜひお読みください。
チャットワークとは

チャットワークとはChatwork株式会社が、中小企業向けに開発した国産のビジネスチャットツールです。
コロナ対策や国がすすめる働き方改革によって、現在354,000社もの企業が導入しています。
チャットワークの特徴は、4つあります。
- 操作が簡単
- 幅広いコミュニケーションが可能
- 便利なタスク機能
- 無料で使える
それぞれ詳しく解説しますね。
操作が簡単
使う上で操作性は重要ですよね。
覚えることが多いと、使いにくさを感じるものです。
チャットワークはパソコンで使用する場合、ボタンにカーソルを合わせると解説が表示されます。
スマホの場合は、ほとんどのボタンにテキストが一緒に表示されています。
ボタンの意味を忘れてしまっても、操作に迷うことはないでしょう。
パソコンやスマホの操作に慣れていない人にも、使いやすい造りになっています。
幅広いコミュニケーションが可能
チャットワークでは3つのチャットがあり、1人から複数人まで幅広くコミュニケーションを取ることが可能です。
自分だけが見ることができてメモ帳使いができる、マイチャット。
自分と相手の1対1でやり取りできる、ダイレクトチャット。
3人以上で情報共有やスムーズなコミュニケーションが取れる、グループチャット。
また、テキストだけのやり取りだと、内容が伝えにくいこともありますよね。
必要に応じて、瞬時に音声通話やビデオ通話に切り替えてコミュニケーションを取ることも可能です。
便利なタスク機能
チャットワークの大きな特徴として「タスク機能」というものがあります。
他のチャットツールにはありません。
相手にやってほしい重要な作業を頼むときに便利な機能です。
メッセージで重要な依頼をすると、文章が流れてしまい相手が見落とす可能性があります。
タスク機能を使って作業を依頼すると、タスク管理画面に表示され相手の見落としミスを防ぐことができます。
また、タスク管理画面には誰からどんな依頼が来たのか、誰にどんな依頼をしたのかが一目瞭然で分かりやすくなっています。
期限別にタブが設けられているので優先順位もつけやすく、やり忘れも防げますよ。
無料で使える
チャットワークでは、無料プラン1つと有料プラン2つの3つのプランがあります。
違いを表にまとめました。
| フリープラン | ビジネスプラン | エンタープライズプラン | |
|---|---|---|---|
| 料金(月額) | 0円 | 600円 年間契約だと500円 1か月無料期間あり | 960円 年間契約だと800円 1か月無料期間あり |
| ユーザー数 | 100人まで | 無制限 | 無制限 |
| 音声・ビデオ通話 | 1対1のみ | 複数人で可能 | 複数人で可能 |
| グループチャットの制限 | 7グループまで | 無制限 | 無制限 |
| データを保存できる容量 | 5GB | 10GB | 10GB |
| 広告 | 表示 | 非表示 | 非表示 |
多少の制限はあるもののフリープランでも十分に使えます。
初めはフリープランを使い、必要に応じて有料プランに切り替えるとよいでしょう。
チャットワークの使い方

ここからは準備のやり方から実際の使い方まで、詳しく画像付きで解説します。
スマホの画像は、Androidで作成しています。
iPhoneの場合は表示が異なる場合もありますが、ご了承ください。
チャットワークの登録方法
まずはチャットワークに登録する必要があります。
解説している画像はパソコンのものです。
スマホもほぼ同様ですので、パソコン画面を参考にして進めてくださいね。
 チャットワーク公式サイト(https://go.chatwork.com/ja/)の「新規登録(無料)」をクリック
チャットワーク公式サイト(https://go.chatwork.com/ja/)の「新規登録(無料)」をクリック
スマホの場合
先にアプリをインストールする必要があります。
アプリストアでインストールし、終了後「開く」をタップすると新規登録画面へ移動します。
 メールアドレスの登録
メールアドレスの登録
1)入力欄にメールアドレスを入力
2)「続ける」をクリック
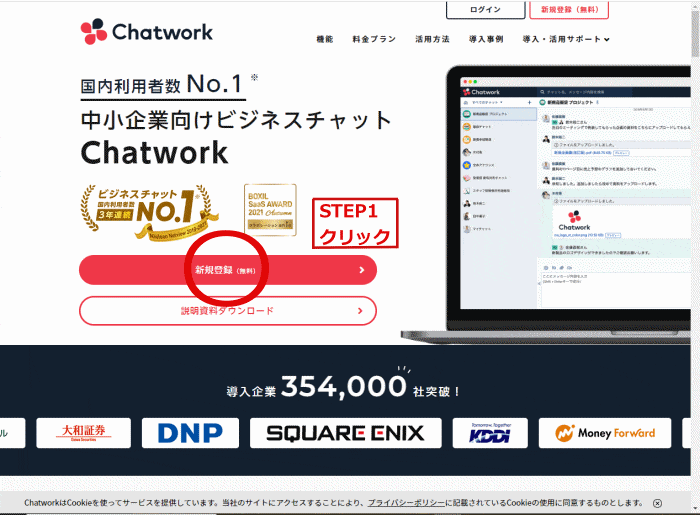
 登録したメールアドレスに届いたメール内の「アカウント登録」をクリック
登録したメールアドレスに届いたメール内の「アカウント登録」をクリック
メールの件名「【Chatwork】アカウント登録のご案内」
 必要事項の記入
必要事項の記入
1)スクロールして、全ての必要事項を記入
2)「私はロボットではありません」にチェック
3)「同意して始める」をクリック
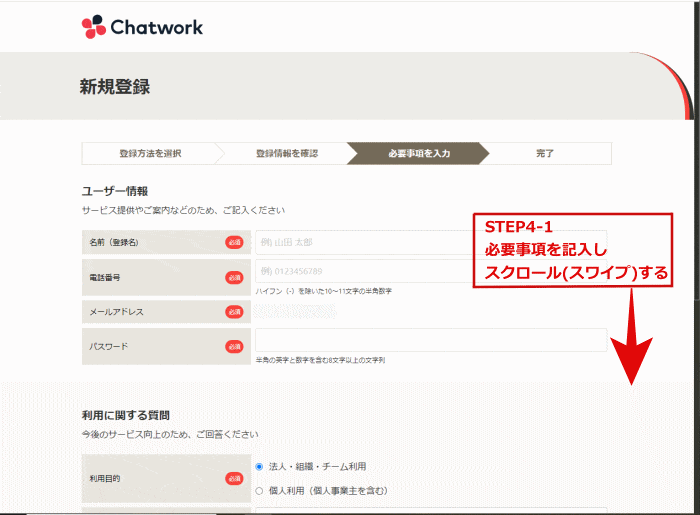
登録が完了し、チャットワーク画面に切り替わります。
スマホの場合
登録後はログイン画面に戻ります。
登録したメールアドレスとパスワードで、改めてログインしましょう。
メッセージの送信方法
続いてメッセージ送信の方法を解説しますね。
 チャットリストからメッセージを送信したい相手の名前をクリック
チャットリストからメッセージを送信したい相手の名前をクリック
 メッセージ入力
メッセージ入力
1)画面下の入力欄にメッセージを入力
2)「送信」をクリック
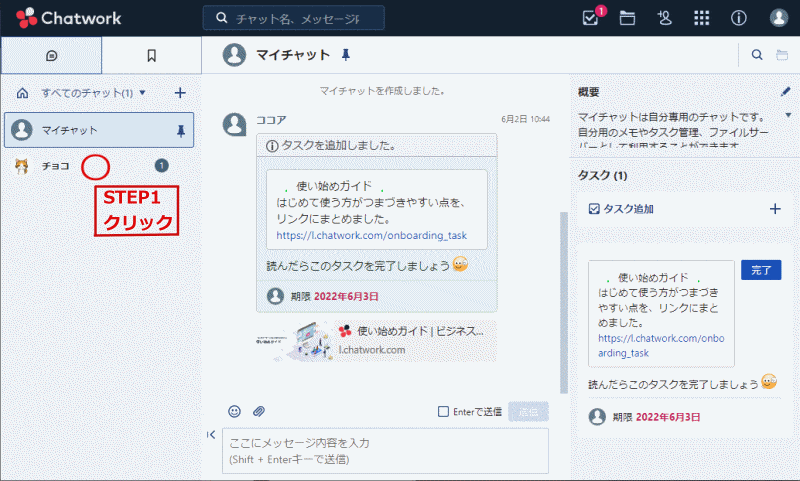
チャットワークでは独自の絵文字を付けることができます。
送信する前に、一手順加えてみましょう。
 メッセージ入力欄の左上の「顔ボタン」をクリック
メッセージ入力欄の左上の「顔ボタン」をクリック
 絵文字のリストが表示されるので、選択
絵文字のリストが表示されるので、選択
ここでは「おじぎをする人」を選択します。
 メッセージの入力が終了したら、「送信」ボタンをクリック
メッセージの入力が終了したら、「送信」ボタンをクリック
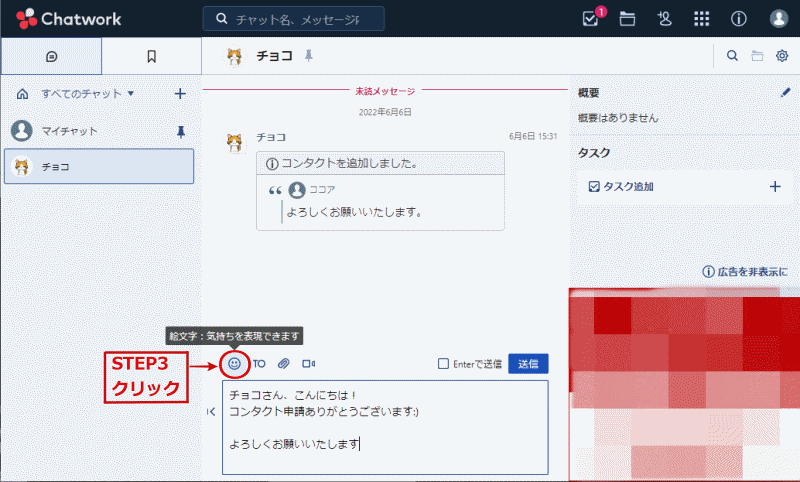
メッセージの投稿が完了しました。
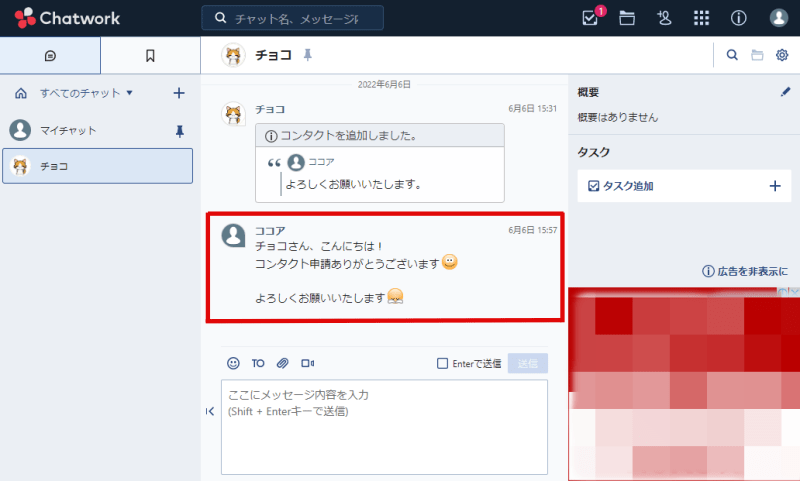
スマホの場合
 チャットリストからメッセージを送信したい相手の名前をタップ
チャットリストからメッセージを送信したい相手の名前をタップ
 画面下の入力欄にメッセージを入力
画面下の入力欄にメッセージを入力
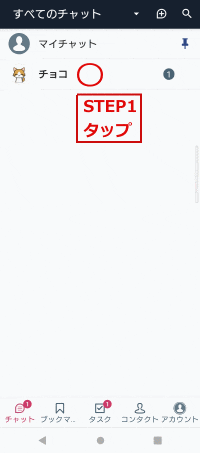
絵文字の使い方は、次の通りです。
 メッセージ入力欄の左上の「顔ボタン」をタップ
メッセージ入力欄の左上の「顔ボタン」をタップ
 リストが表示されるので、絵文字の選択
リストが表示されるので、絵文字の選択
ここでは「おじぎをする人」を選択します。
 メッセージの入力が終了したら、「送信ボタン」をタップ
メッセージの入力が終了したら、「送信ボタン」をタップ
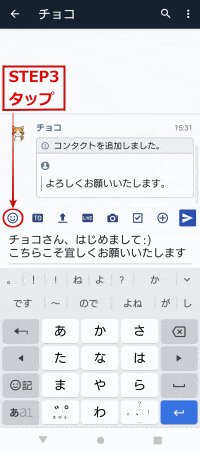
メッセージの投稿が完了しました。
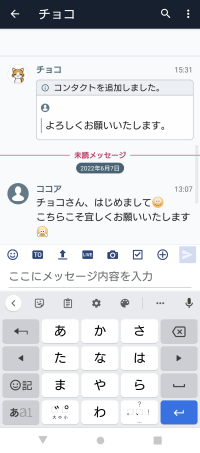
リアクション機能の使い方
簡単にメッセージの内容を確認したことを送信者に伝えられる便利な機能です。
スマホも同様の手順で操作可能です。
 リアクションしたいメッセージにカーソルを合わせ(スマホの場合はタップ)、表示されたリストの「リアクション」をクリック
リアクションしたいメッセージにカーソルを合わせ(スマホの場合はタップ)、表示されたリストの「リアクション」をクリック
 絵文字のリストから選択
絵文字のリストから選択
ここでは「ありがとう」を選択します。
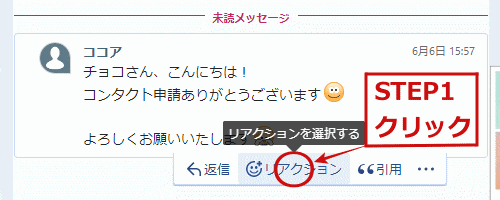
リアクションが表示されました。

他の人がすでにリアクションをしていて、同じリアクションをしたい場合は、表示されているリアクションをクリックすればOKです。
リアクションマークの隣の数字が増えます。
既に付けたリアクションをリセットしたい場合も、表示されたリアクションのクリックで行えます。
ファイルの送信方法
チャットワークではファイルを送信することもできます。
スマホも同様の手順で送信可能です。
1)メッセージ入力欄の上部にある「クリップのボタン」をクリック
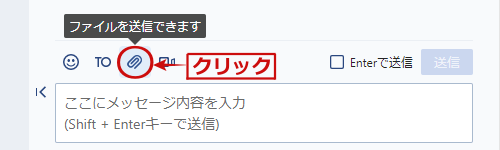
スマホの場合
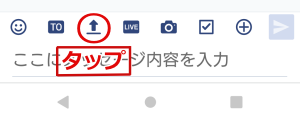
2)ご自身のパソコンやスマホ内のフォルダが表示されるので、添付するファイルを選択
3)メッセージも必要に応じて入力し「送信」をクリック
音声・ビデオ通話のやり方
チャットワークでは文字でのコミュニケーションだけでなく、通話機能も装備されています。
相手の電話番号がわからなくても通話可能なのが便利ですね。
1)メッセージ入力欄の上部にある「カメラのボタン」をクリック
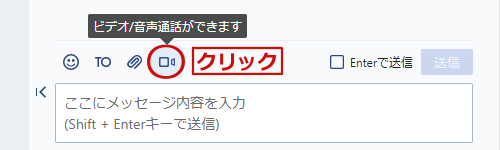
スマホの場合
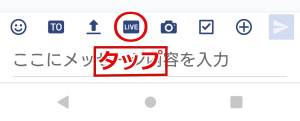
2)選択画面が表示されるので、相手とビデオ通話または音声通話を選択
相手が許可すれば通話が開始されます。
タスク機能の使い方
メッセージを相手へのタスクとして保存する方法です。
便利な機能なので、ぜひ使ってみてください!
 タスク入力画面を開く
タスク入力画面を開く
1)チャットリストの中からチャットを選択
2)画面右側の「タスク追加」をクリック
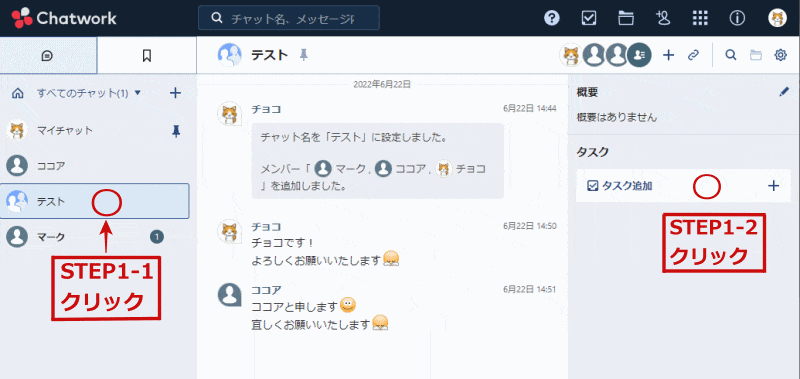
スマホの場合
1)画面下の「タスク」をタップ
2)画面右上の「⊞ボタン」をタップ
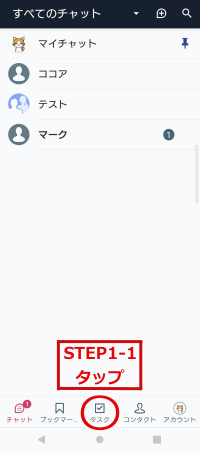
 タスク入力欄に依頼内容を入力
タスク入力欄に依頼内容を入力
 担当者と期限を選択
担当者と期限を選択
担当者の「+選択」クリックし、リストを表示させ選択
期限の「日付」と「時間指定」は任意です。
 「タスク追加」をクリック(スマホの場合は画面下の「保存」をタップ)
「タスク追加」をクリック(スマホの場合は画面下の「保存」をタップ)
タスク依頼が完了です。
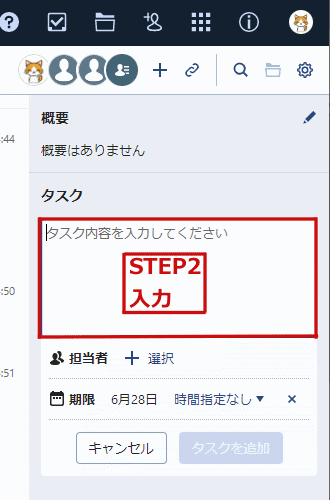
チャットワークの使い方まとめ
チャットワークは業務をする上で必要な機能が備わっていて、気軽に使い始められるチャットツールです。
メールアドレスのみで簡単に登録ができます。
パソコンの場合はカーソルをボタンに合わせればガイドが現れますし、スマホもボタンにテキストで書かれているので操作も簡単です。
ビジネスチャットツールといっても、絵文字を使って柔らかい文章を送ることもできますよ。
業務に必要なファイルの送信や、音声通話やビデオ通話も可能です。
「タスク機能」を使えば、作業の管理もスムーズにできるでしょう。
ぜひ、コミュニケーションツールとして、便利に使いこなしてくださいね!
最後まで読んでいただき、ありがとうございました。
スポンサーリンク

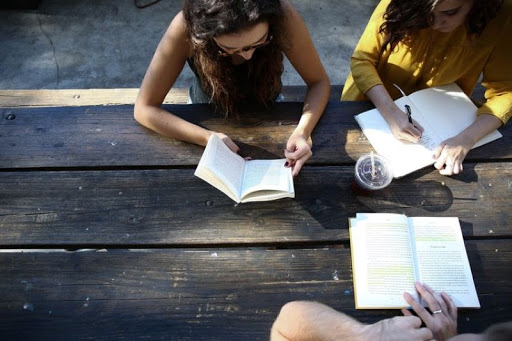




コメントはこちらからどうぞ